After Effects. Вырезать персонажа из видео. Кисть для ротоскопии
Инструмент Уточнить край в After Effects
After Effects Вырезать персонажа из видео Ответы на вопросы
After Effects список видео роликов на сайте «Хорошие лекции»
Список эффектов и не только After Effects
В этом уроке расскажу про кисть для ротоскопии. Этот инструмент нужен для отделения объектов переднего плана от фона ,что является важным шагом во многих визуальных эффектах и рабочих процессах создания композиций. После создания подложки, изолирующей объект, можно заменить фон, выборочно применить эффекты к переднему плану и выполнить многие другие действия. То есть можно вырезать любой движущийся объект, сохранить его с альфа каналом или на фоне красного , синего или зеленого цвета. То есть использовать технологию хромакей.
Я вырезал кусочек видео из известного Советского мультфильма «Вини Пух». Я хочу отделить Вини Пуха от остальной композиции, чтобы потом где нибудь использовать этот персонаж. Кусочек короткий , чуть больше семи секунд. У меня на компе, если я вырезаю персонажей из роликов больше двадцати секунд , то комп начинает тормозить. Поэтому я использую кусочки примерно по десять секунд, а потом собираю их вместе.
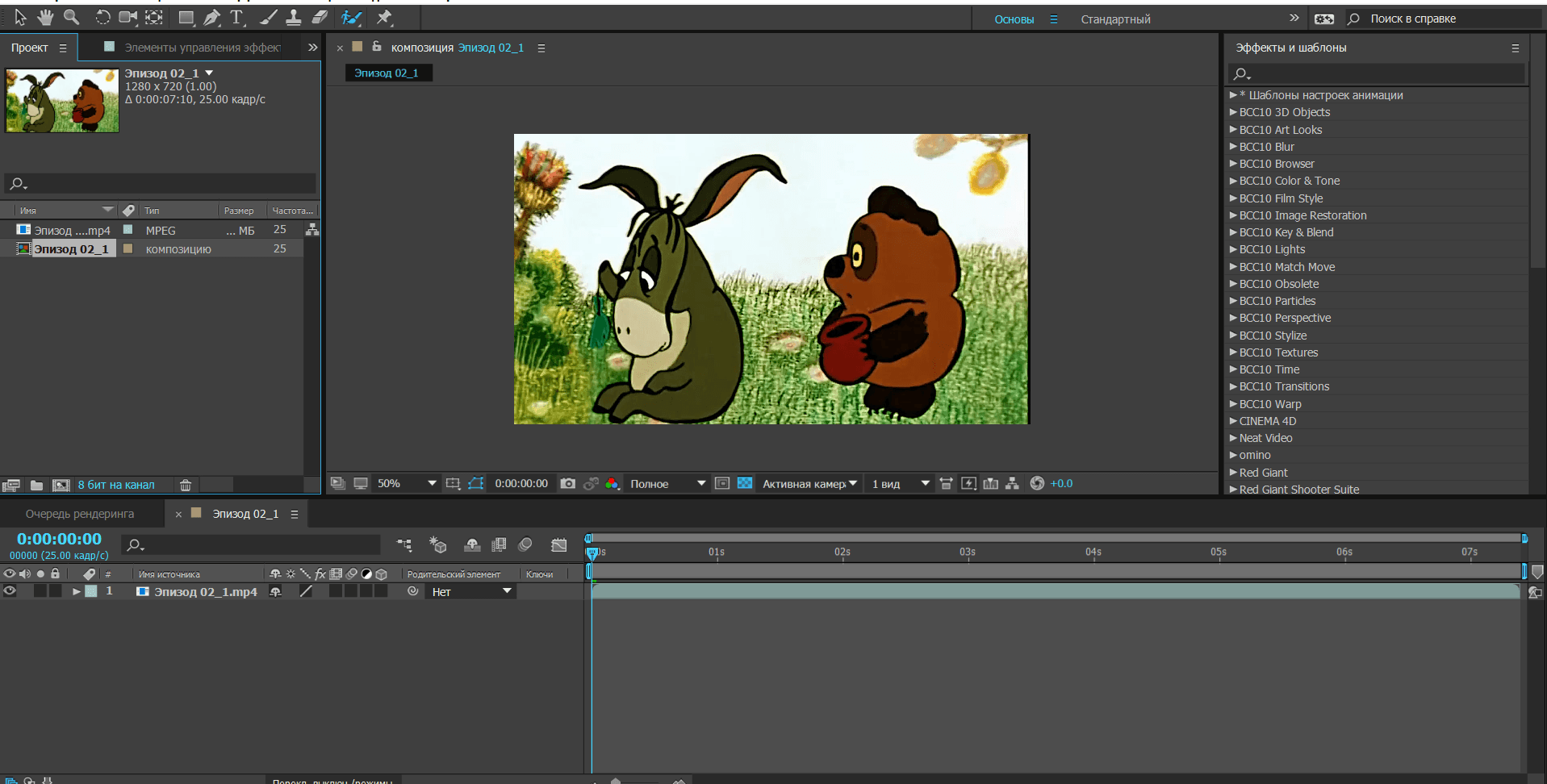
Кстати вот хромакейные цвета
green (зелёный) #008000
red RGB #FF0000
голубой (синий) #0000FF
Итак начнем. На панели инструментов есть два инструмента , которые относятся к теме моего урока. Это инструмент «Кисть для ротоскопии» и инструмент » Уточнить края». В этом уроке я буду работать только с «Кистью для ротоскопии». Инструмент «Уточнить края » рассмотрю в следующем уроке, чтобы не нагружать.

Если кликнуть левой кнопкой мыши по значку , то выберется один из инструментов, которым я последний раз пользовался. А если навести курсор мышки на значок . кликнуть и подождать , то откроется окошко , которое Вы сейчас видите. Здесь можно выбрать один из двух инструментов. Я выбираю инструмент «Кисть для ротоскопии».
Потом навожу курсор мышки на изображение композиции и два раза кликаю левой кнопкой мышки по изображению. Открывается новое окно «Слой», а вместо курсора появляется зеленый кружочек. Это и есть инструмент «Кисть для ротоскопии».
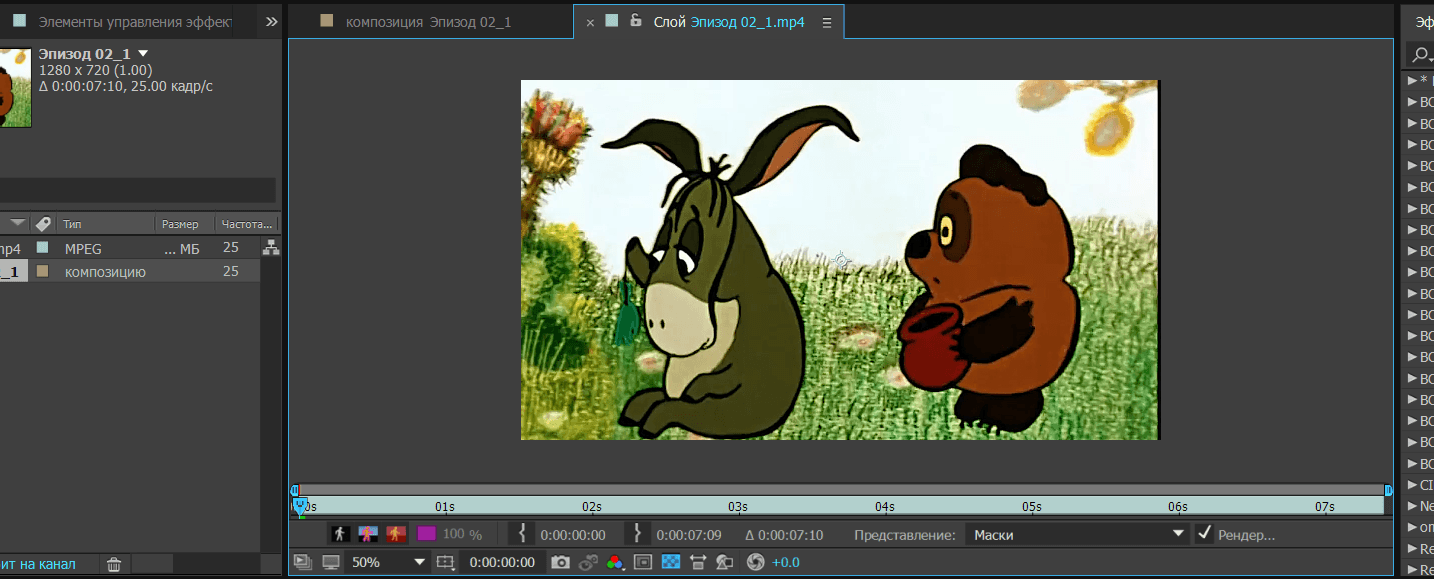
Размеры кружочка можно менять с помощью нехитрой комбинации. Держите на клавиатуре кнопку «Ctrl», нажимаете на левую кнопку мыши и двигаете мышку вперед или назад. Зеленый кружок становится меньше или больше. Так можно подобрать размер кисти для каждого конкретного момента работы.
Под картинкой находится полоска под названием «Линейка времени». У меня сейчас шкала по секундам, ее надо изменить на кадры. Для этого зажимаете левой кнопкой мыши правый конец линейки и тяните влево до упора.

Так будет лучше видно на каком я кадре в данный момент.
Используйте этот инструмент, чтобы создать начальную подложку для отделения объекта от его фона. С помощью инструмента «Кисть для ротоскопии» можно создать обводки на репрезентативных областях элементов переднего плана и фоновых элементов. Затем приложение After Effects использует эту информацию для создания границы сегментации между элементами переднего плана и фоновыми элементами. Обводки, созданные для одной области, помогают After Effects различать передний и задний план в примыкающих кадрах. Для отслеживания областей во времени используются различные методы, и эта информация используется для распространения сегментации вперед и назад по шкале времени. Каждая выполненная обводка применяется для улучшения результатов на близко расположенных кадрах. Даже если объект перемещается или изменяет форму при переходе от одного кадра к другому, граница сегментации изменяется в соответствии с объектом.
По науке надо выбрать кадр в котором оказывается наибольшая часть объекта переднего плана, а разделение переднего плана и фона является максимально четким. Это и будет базовый кадр.
Но в данном случае я выберу первый кадр ролика.
Кстати , чем четче видео и переходы между цветами, тем лучше. В данном случае цвета блеклые и переходы между ними не четкие. Сплошные полутона. Старый мультфильм , ничего не поделаешь.
Зажимаю левую кнопку мыши и рисую на Вини Пухе зеленую линию.

Отпускаю кнопку мыши и по контуру Вини Пуха появляется красная тонкая линия.
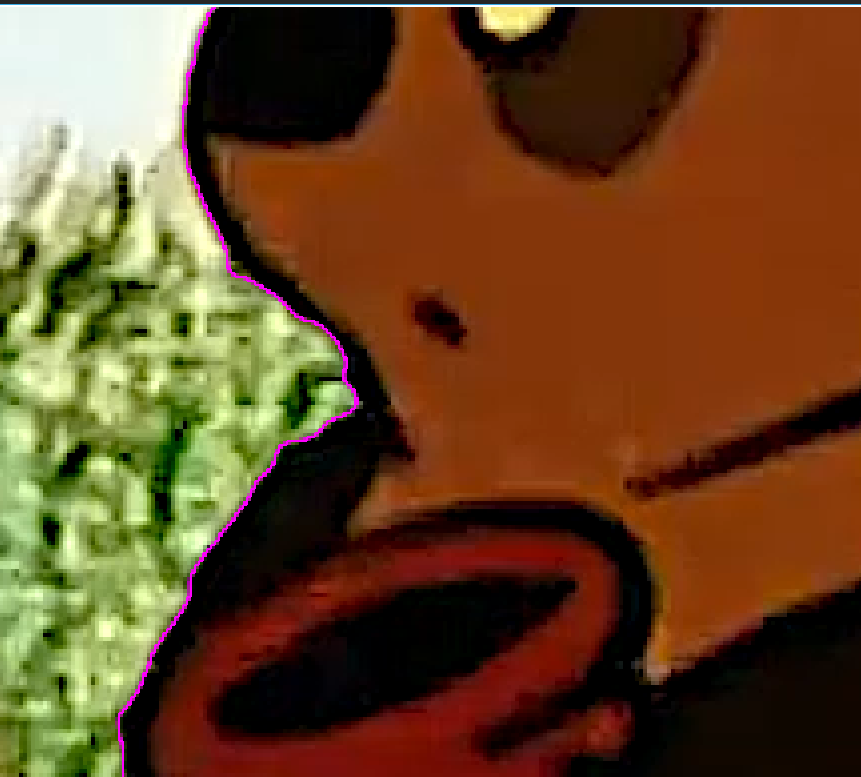
Это и есть граница сегментации, грубая линия, отделяющая передний план от фона. Сегментацию также можно просмотреть, используя другие режимы просмотра.

Первый значок это белый человечек на черном фоне. То есть «Переключить альфа канал (Alt+4)».
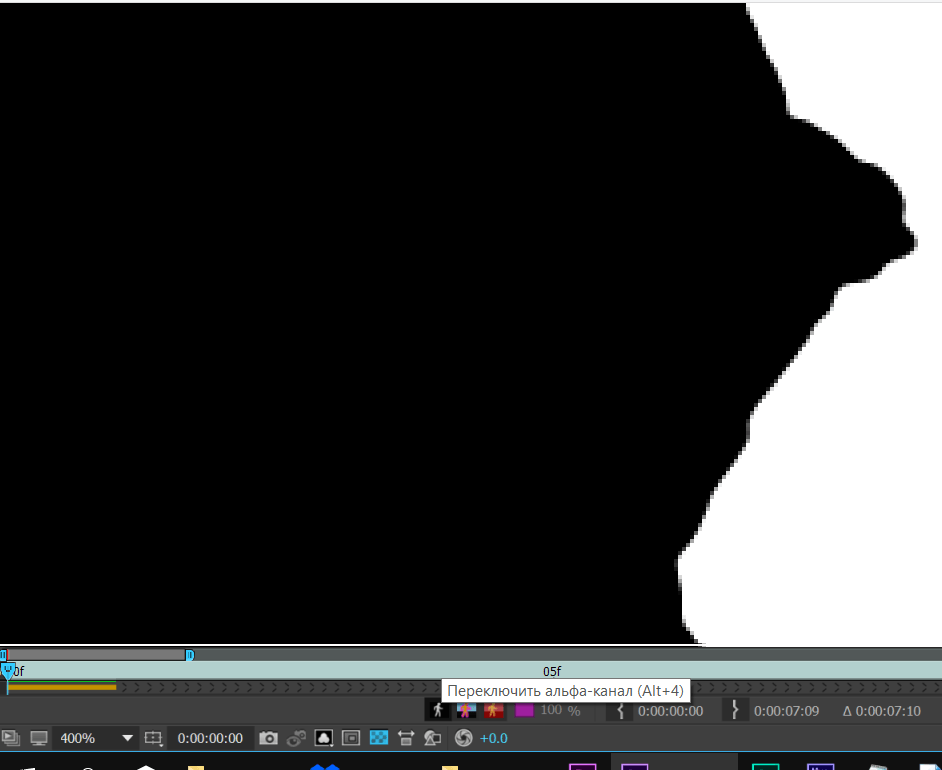
Второй значок режим просмотра по умолчанию «Переключить границу альфа канала (Alt+5)
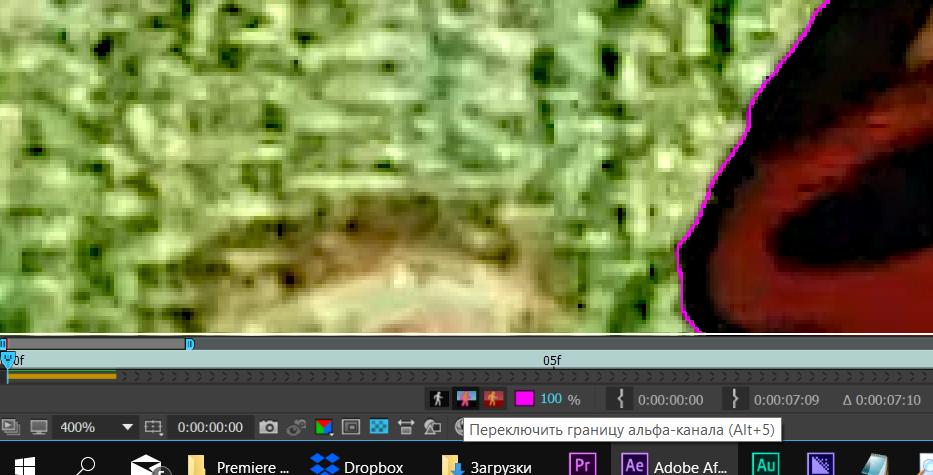
Третий значок человек на красноватом фоне это «Переключить наложение альфа канала (Alt+6)
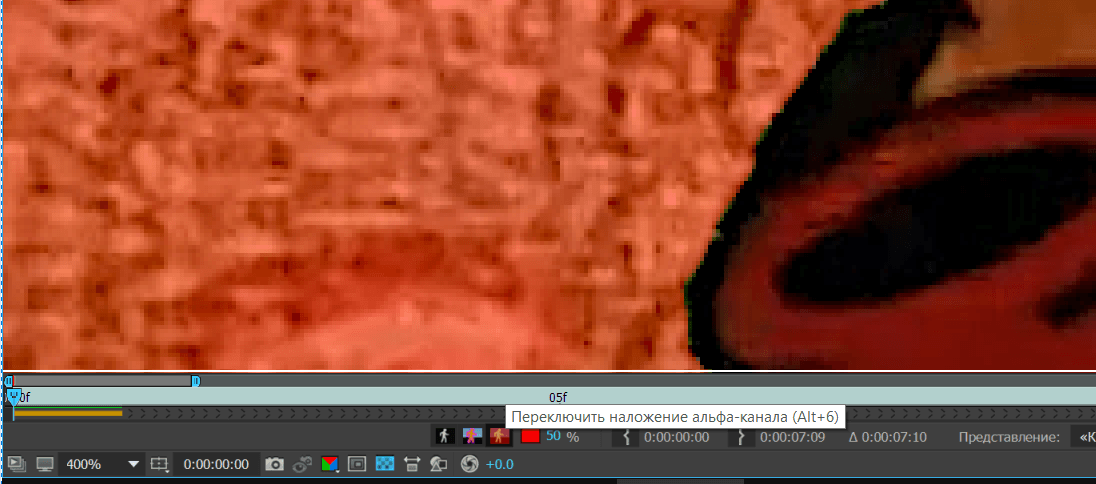
Четвертый значок «Граница альфа канала/Перекрывание цветом. Здесь можно поменять цвет и прозрачность. По умолчанию стоит красный 50% прозрачности. Попробуйте все опции для тренировки.
Опции по умолчанию почти всегда достаточны для работы. Все остальное я использую крайне редко.
Теперь перейду во вкладку «Элементы управления эффектами».
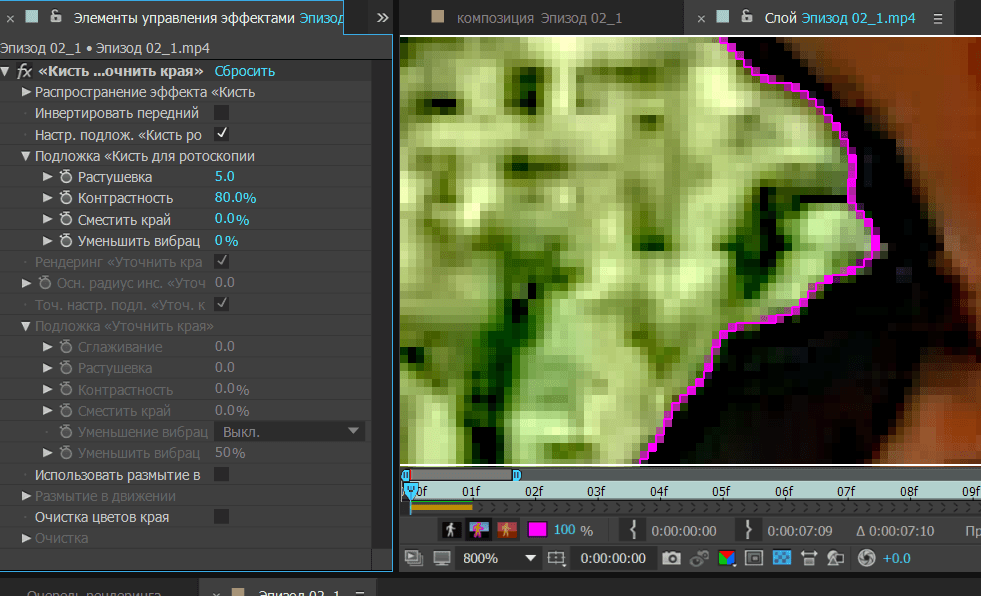
Если кликнуть левой кнопкой мышки по треугольнику возле опции «Распространение эффекта Кисть «, то откроются дополнительные опции. Но я бы Вам советовал по началу не увлекаться этими настройками, пока хорошо не овладеете инструментом. Я закрою эту опцию , оставлю там настройки по умолчанию.
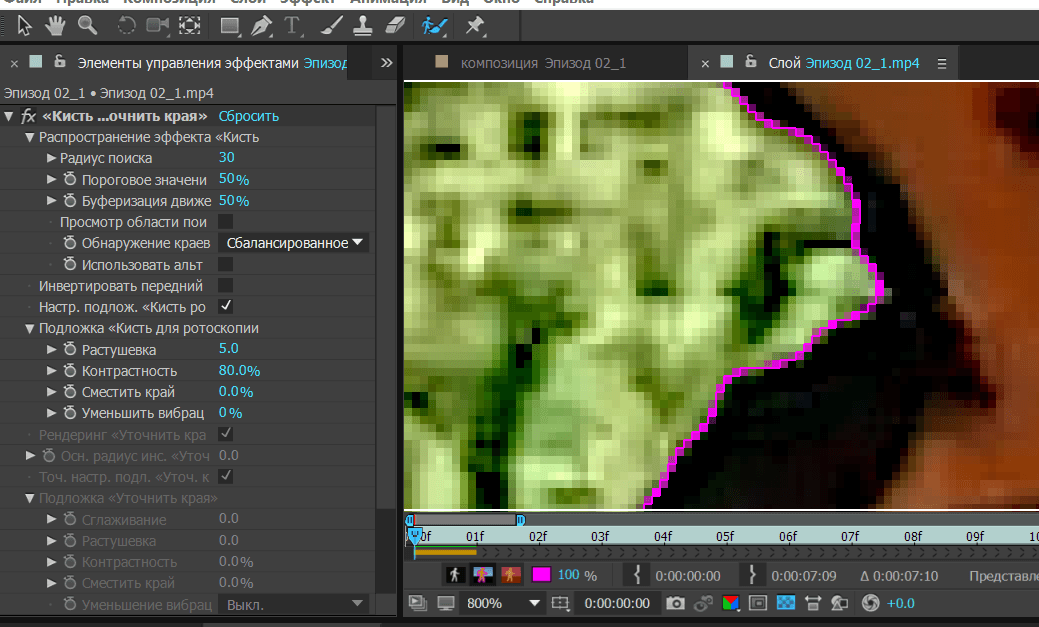
Для начала Вам будет достаточно вкладки «Подложка Кисть для ротоскопии». Здесь две опции которыми я постоянно пользуюсь. Это «Растушевка» и «Сместить края». Попробуйте поменять значения и посмотрите на увеличенном кадре , что происходит. Я немного увеличил растушевку и сдвинул край. Не увлекайтесь. Настройки по умолчанию достаточно хорошо подходят .
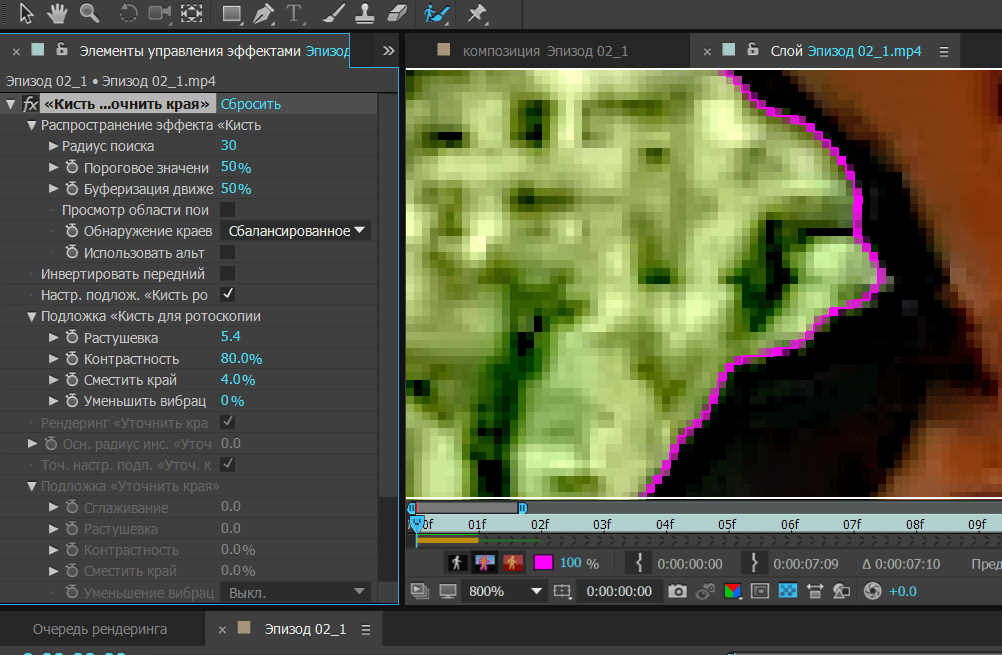
Внизу есть опция «Использовать размытие». Если поставить там птичку то станет активной опция «Размытие в движении». Но эта опция для очень продвинутых мастеров-эстетов. Я не пользуюсь. Лишняя нагрузка на компьютер , а результат сомнительный. То же относится и к опции «Очистка цветов края».
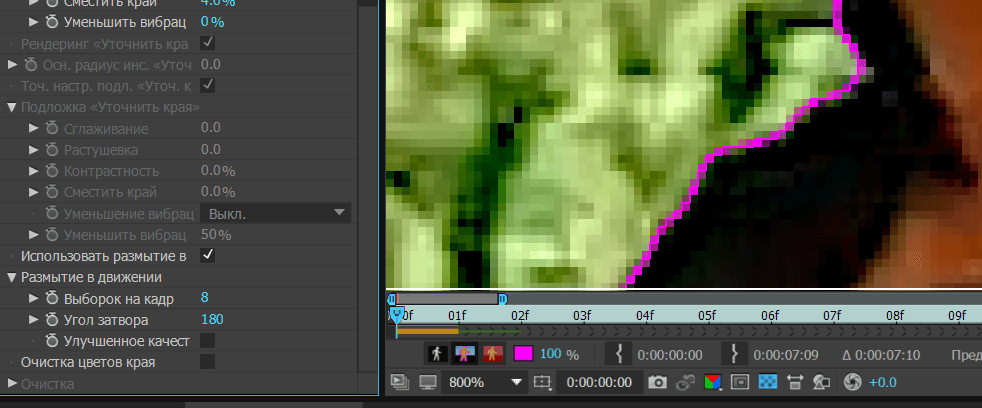
Я поработал со своим основным ключевым кадром и теперь могу переходить к дальнейшей работе. Чем лучше вы устраните все недочеты в первом ключевом кадре , тем дальше программе будет проще работать.
Повторяйте действия для рисования обводок переднего плана и фона для базового кадра, пока сегментация не станет максимально точной и полной. Необходимо выполнить сегментацию для базового кадра максимально качественно — сегментация других кадров основана на сегментации, определенной для базового кадра.
Для исправления границы сегментации есть еще один инструмент «Удалить». Это кисть с кружочком красного цвета со значком минус посредине. Она вызывается с помощью кнопки «Alt». Пока удерживаете кнопку «Alt» , кружок красный. Им можно удалять. Отпустили кнопку и кружек стал зеленый. Им можно добавлять. Все очень просто . Потренируйтесь и все поймете.
Сегментация от ключевого кадра распространяется на 20 кадров вперед и назад. Но в моем случае только вперед. На двадцатом кадре обводки уже не будет. Если на девятнадцатом кадре все нормально с обводкой, то просто кликните где нибудь посередине персонажа. В моем случае Вини Пуха. Сегментация распространится еше на двадцать кадров.
Повторите действия, перемещая кадры по одному и создавая корректирующие обводки, пока не будет создана граница сегментации для всей длительности, которую нужно сегментировать.
Перемещаться между кадрами можно с помощью кнопок «1» и «2» на основной клавиатуре. На один кадр вперед и назад.
Часто при увеличении картинки , возникает необходимость сдвинуть ее влево или вправо , вверх или низ. Для этого существует инструмент «Рука». Его можно вызвать если удерживать клавишу «Пробел» на клавиатуре. Или нажав среднюю кнопку мышки. Достаточно удобно.
Используя эти инструменты надо просмотреть все кадры. И где надо подправить. Работа очень кропотливая. Нужна внимательность и занимает много времени.
Не увлекайтесь большими кусками видео. Лучше разбейте Ваше видео на кусочки по пять секунд и работайте с каждым по отдельности.
Если обводки кисти для ротоскопии нарисованы, в свойствах эффекта «Кисть для ротоскопии» и «Уточнить края» становится доступным параметр «Точная настройка подложки» «Кисть для ротоскопии». Нужным образом измените свойства в группе свойств «Подложка «Кисть для ротоскопии»»
Но для начала я бы Вам не советовал увлекаться этими настройками. Поработайте , набейте руку и только тогда можно заниматься этими настройками.
После того , как Вы поработаете с каждым кадром и дойдете до конца видео файла , просмотрите еще раз , что у Вас получилось.
После этого можно заморозить Вашу работу. Для этого кликните левой кнопкой мыши по опции «Заморозить».
Компьютер все просчитает. И можно будет сохранить Вашу работу. Если еще раз кликнуть по значку «Заморозить» произойдет разморозка.
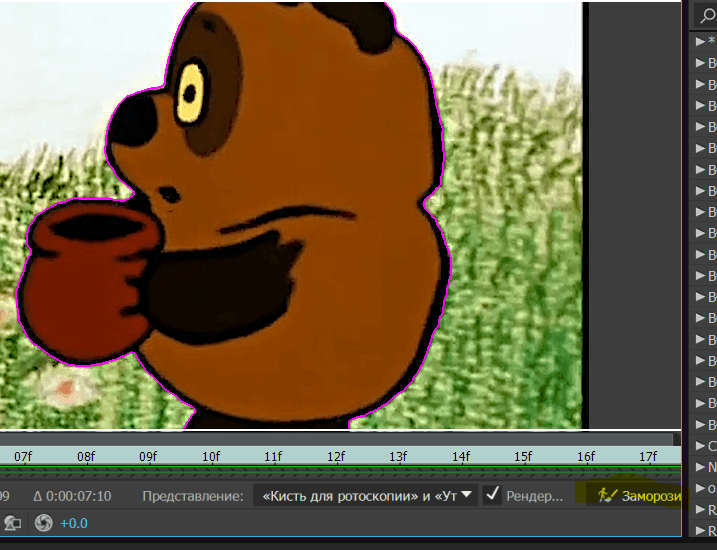
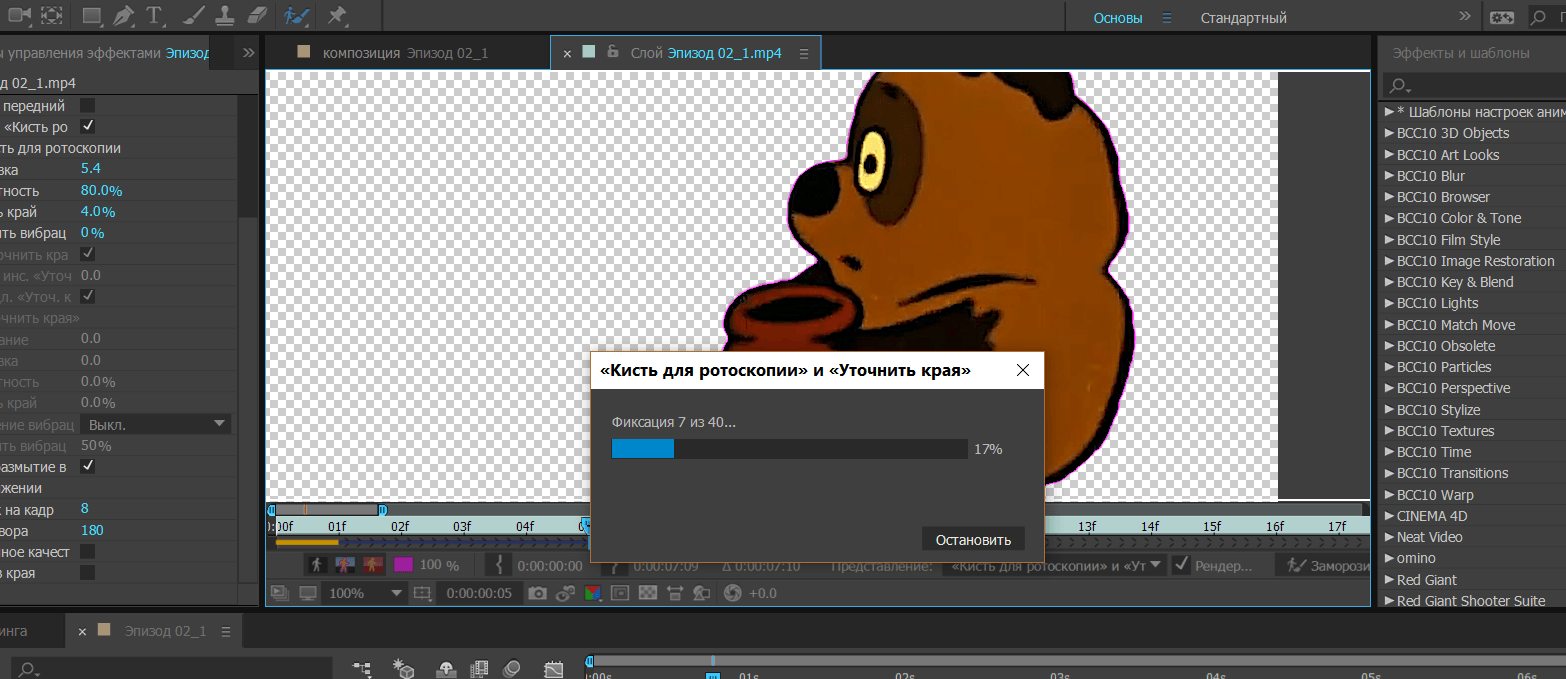
Для того чтобы сохранить Вашу работу для последующего использования, существуют два варианта. Хромакей и Альфа канал. Надо переключиться из окна «Слой» в окно «Композиция»
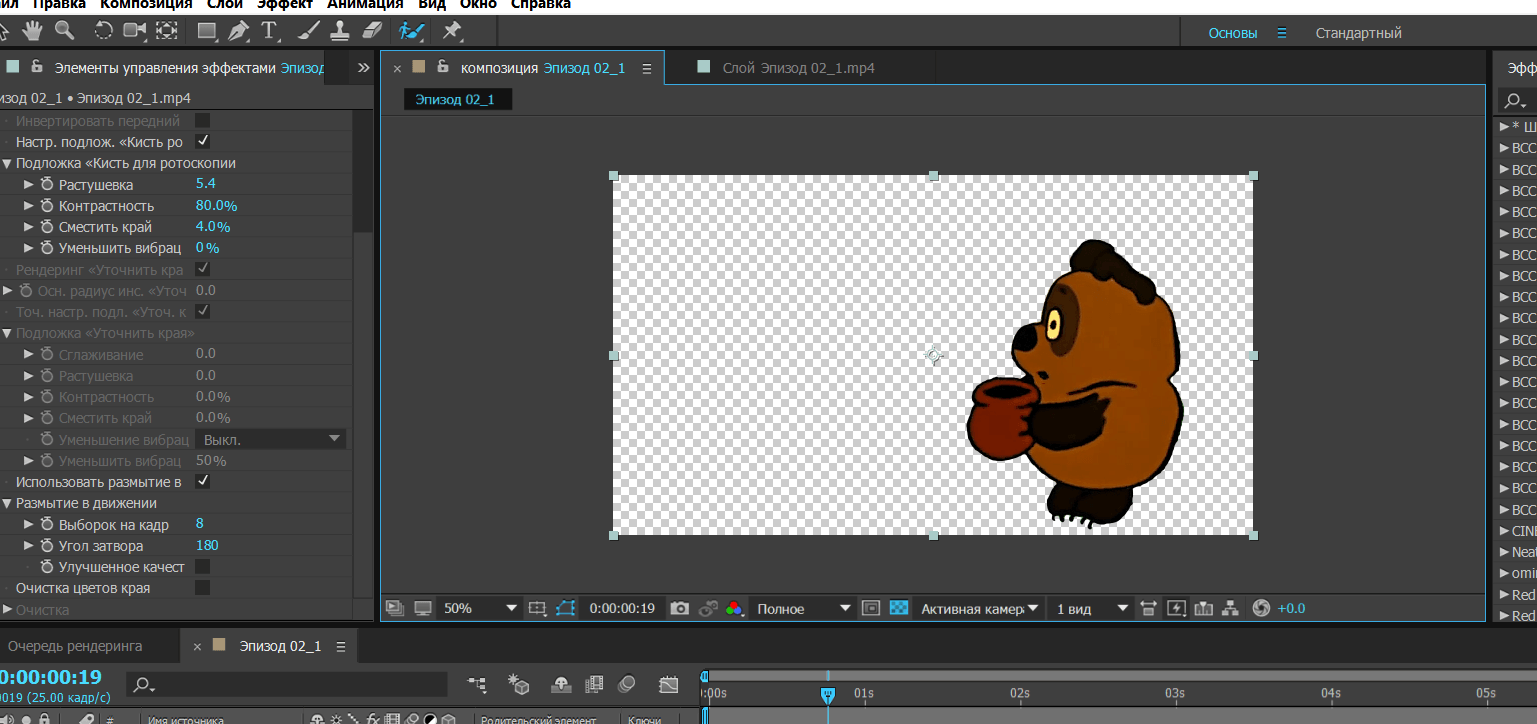
Первый вариант добавить под низ Вини Пуха слой синего , зеленого или красного цвета. Эти цвета я привел выше. Но можно особо не заморачиваться. Самый ходовой цвет зеленый. Но я часто использую и синий и красный. Это зависит какие цвета присутствуют , например у моего Вини Пуха. Чтобы в дальнейшем , при удалении хромакея не удалить и что-то у Вини.
В данном конкретном случае я выбираю синий цвет.
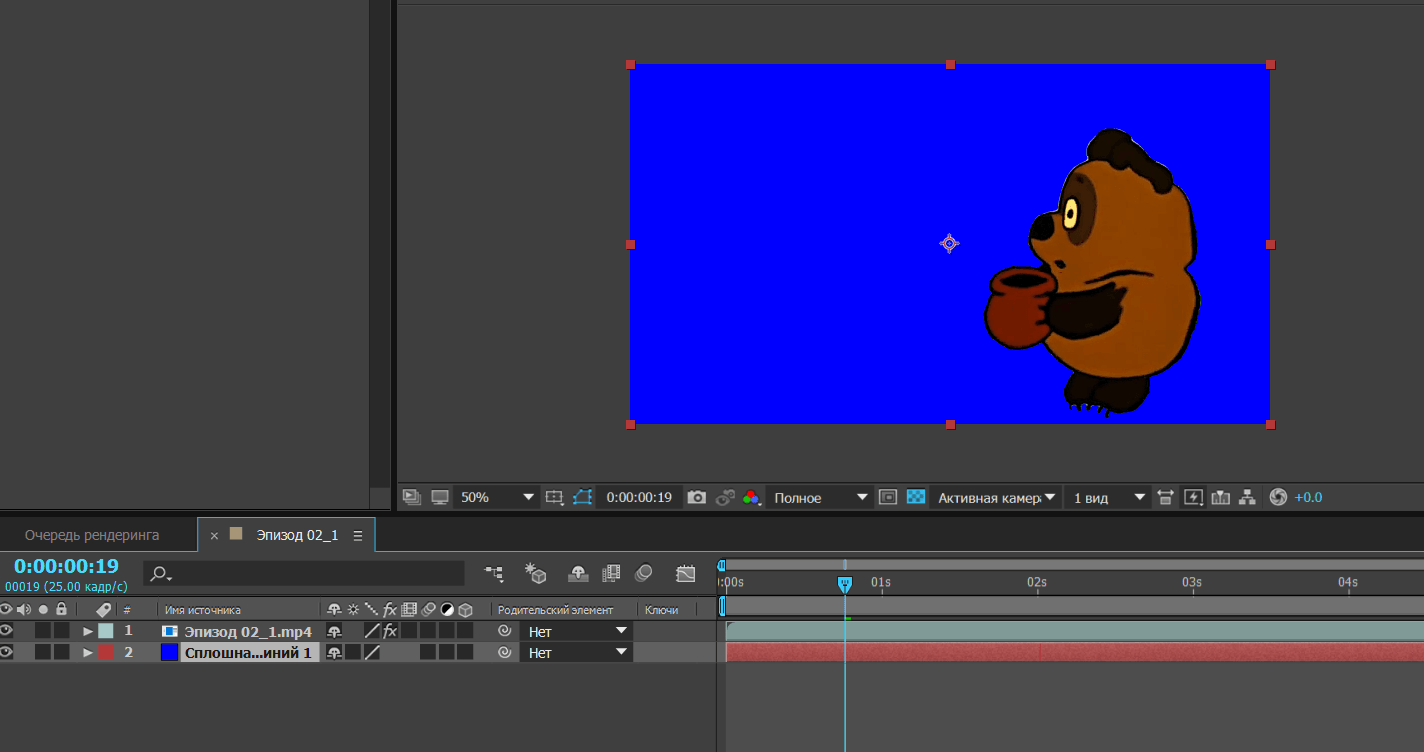
И теперь можно отрендерить видео в любом подходящем для Вас формате.
Я чаще всего пользуюсь альфа каналом. То есть сохраняю видео Вини Пуха в формате который позволяет сохранять видео с альфа каналом. Это формат AVI с кодеком Lagarith. Кодек хороший . Работает устойчиво. Дает хорошее качество. У меня есть ролик по этому кодеку. Скачать установщик кодека можно у меня на Яндекс диске. Ссылки под каждым роликом «Программы и компоненты». Просто запускаете установщик и кодек сам встает во все программы Adobe. Кодек бесплатный. Там у меня еще много чего полезного. Добро пожаловать.
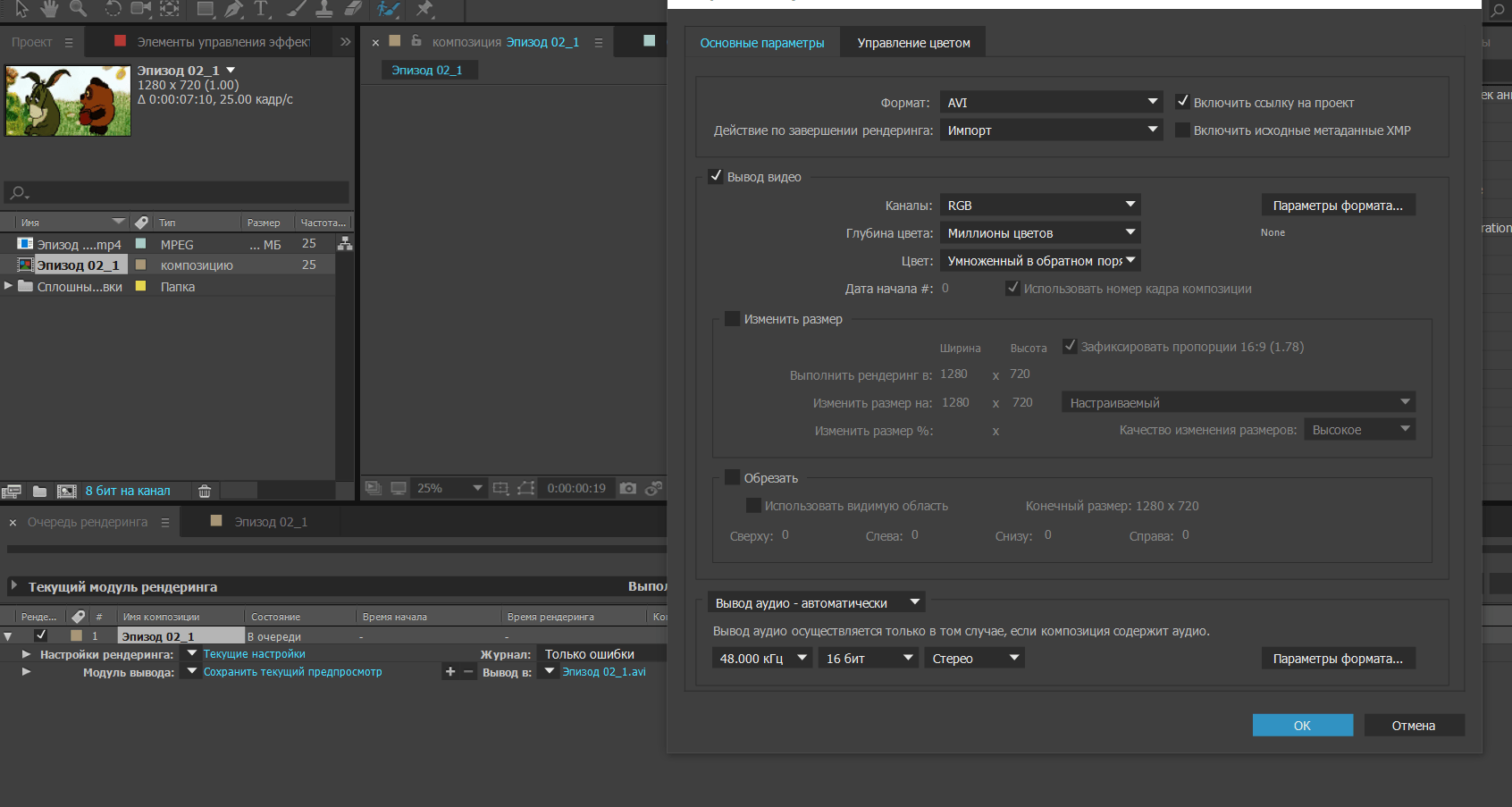
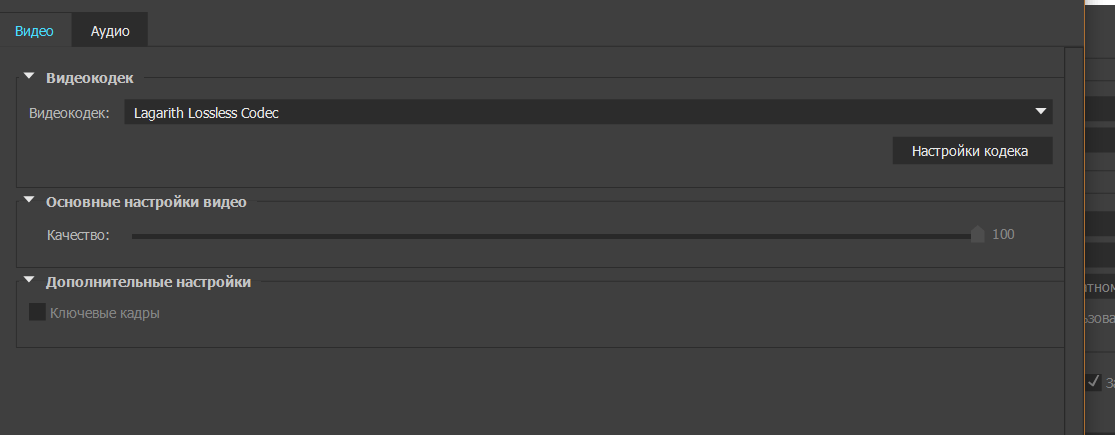
Сохранять видео с альфа каналом лучше чем на хромакей. Потом меньше работы с удалением цвета. И как говорит мой опыт , часто возникают разные проблемы.
С альфа каналом ничего делать не надо. Загрузил и все, ничего не надо удалять.