Сделать цикличное видео в Premiere Pro, Media Encoder, After Effects. Loop video.
After Effects список видео роликов на сайте “Хорошие лекции”
Список эффектов и не только After Effects
Как зациклить видео в Premiere Pro, Media Encoder или в After Effects. Вот например видео зацикленное мной в Media Encoder.
Premiere Pro список видео роликов
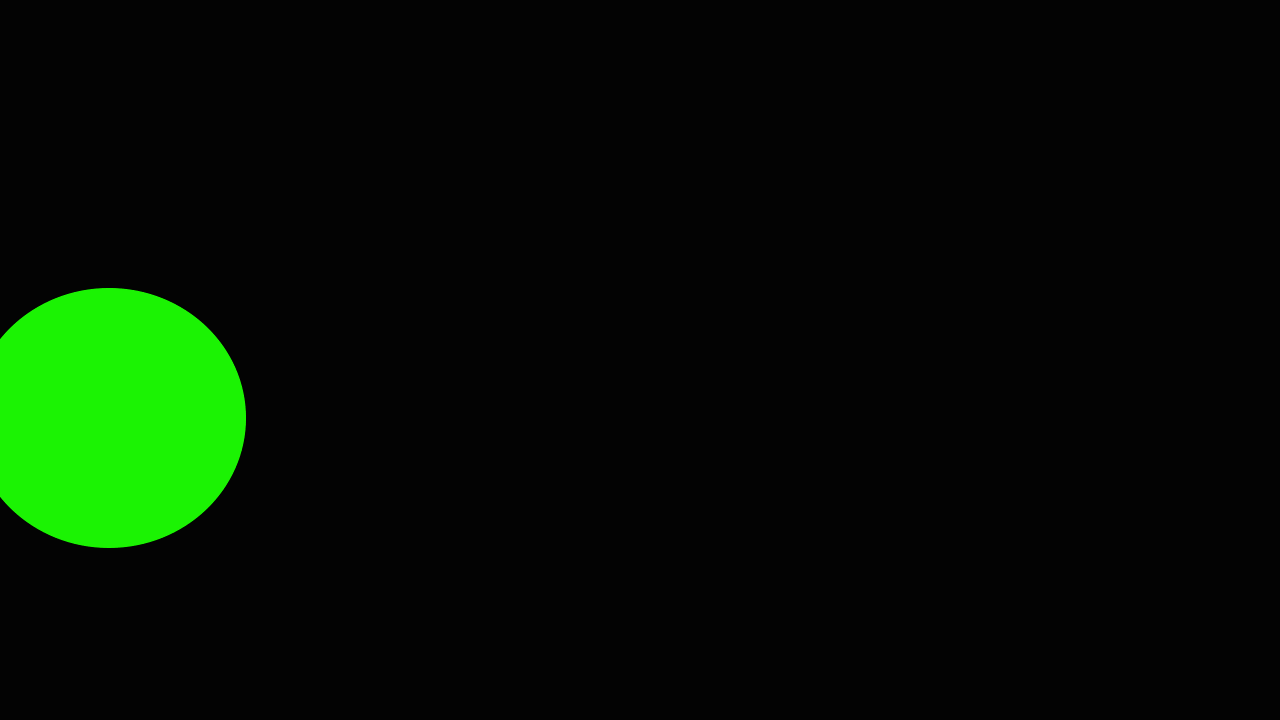
Как зациклить видео в Premiere Pro?
Все очень просто. Любое видео из Premiere Pro выводите в модуль рендеринга.
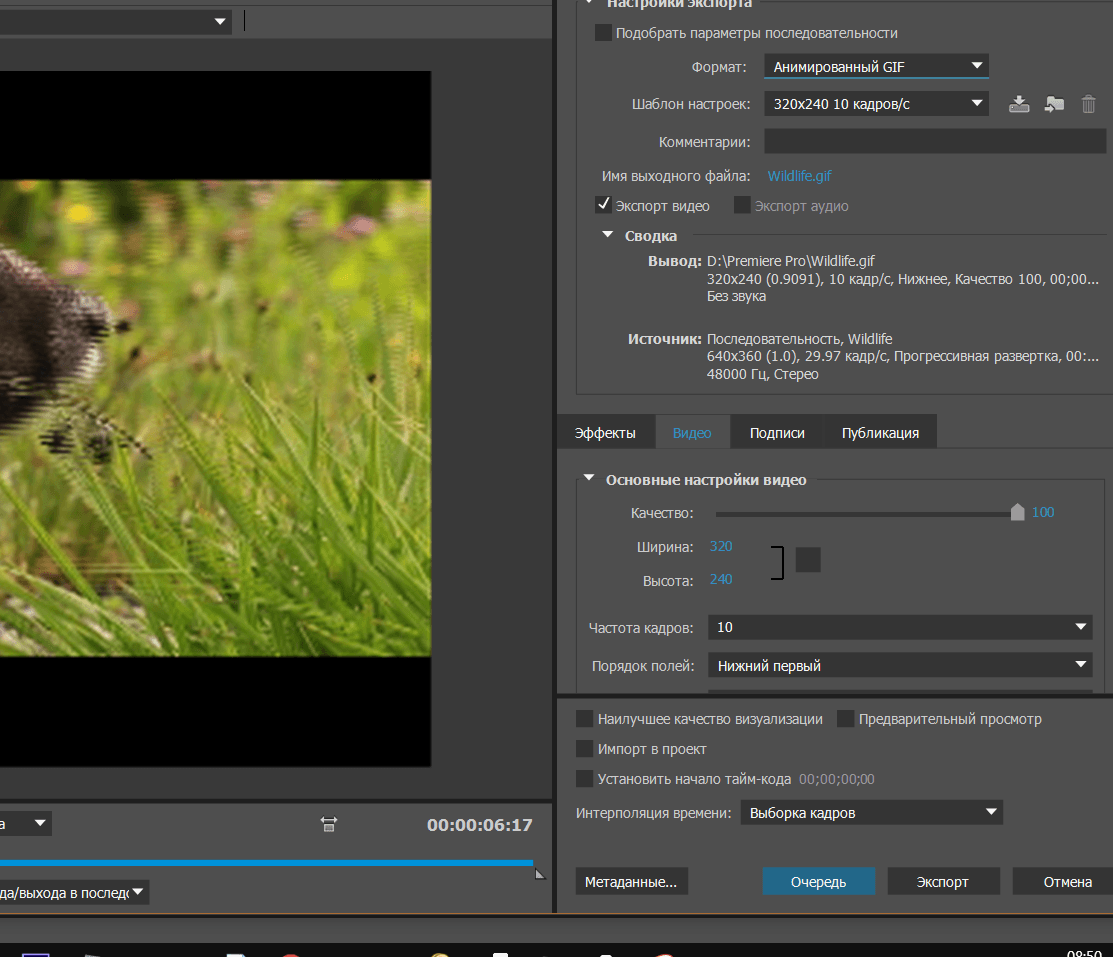
В верхнем правом углу , в выпадающей вкладке “Формат” выбираете “Анимированный GIF”. Он находится внизу выпадающего списка. Если Вы выберите просто формат GIF , то получите просто набор отдельных кадров Вашего видео. Это создаст сложности. Вам придется потом этот набор кадров в формате GIF собирать в видеоредакторе. Список и ссылки я дам в конце.
Переходим ниже.
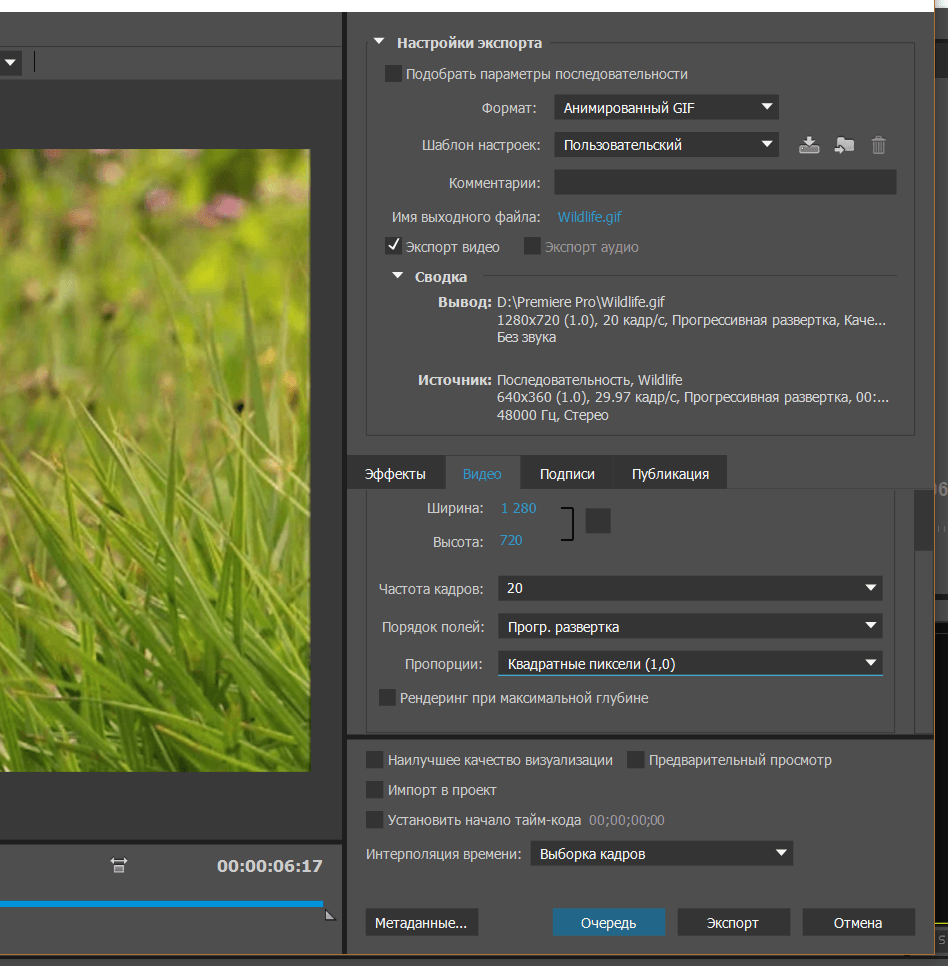
“Качество” лучше оставить по умолчанию , равное 100.
“Ширину” и “Высоту” я например выбрал 1280х720. Вы можете выбрать любую , как Вам хочется.
Теперь “Частота кадров”. По умолчанию стоит 10 кадров в секунду. В выпадающем списке можете выбрать, что Вам нравится. Но предупреждаю , что если установить 25 или 50 кадров в секунду, то выходное видео получится 10 кадров в секунду. Почему это происходит я пока не знаю.
Лучше всего установите 20 кадров в секунду. Выходное видео получится с этой частотой кадров.
Ниже находится вкладка “Порядок полей”. В выпадающем списке выберите “Прогрессивная развертка” или как Вам будет угодно.
В вкладке “Пропорции” выберите “Квадратные пиксели 1.0”. Но это тоже на Ваше усмотрение.
Больше менять ничего не надо.
Нажимаете “Экспорт” и получаете на выходе цикличное видео в формате GIF89a.
Так можно зациклить видео любой длины.
В Adobe Media Encoder поступаете аналогично , как я показывал выше. Все то же самое. Только не забывайте, что почему то “Анимированный GIF” не дает возможности корректно рендерить видео с частотой кадра выше 20 кадров в секунду. Я попробую разобраться, почему так происходит.
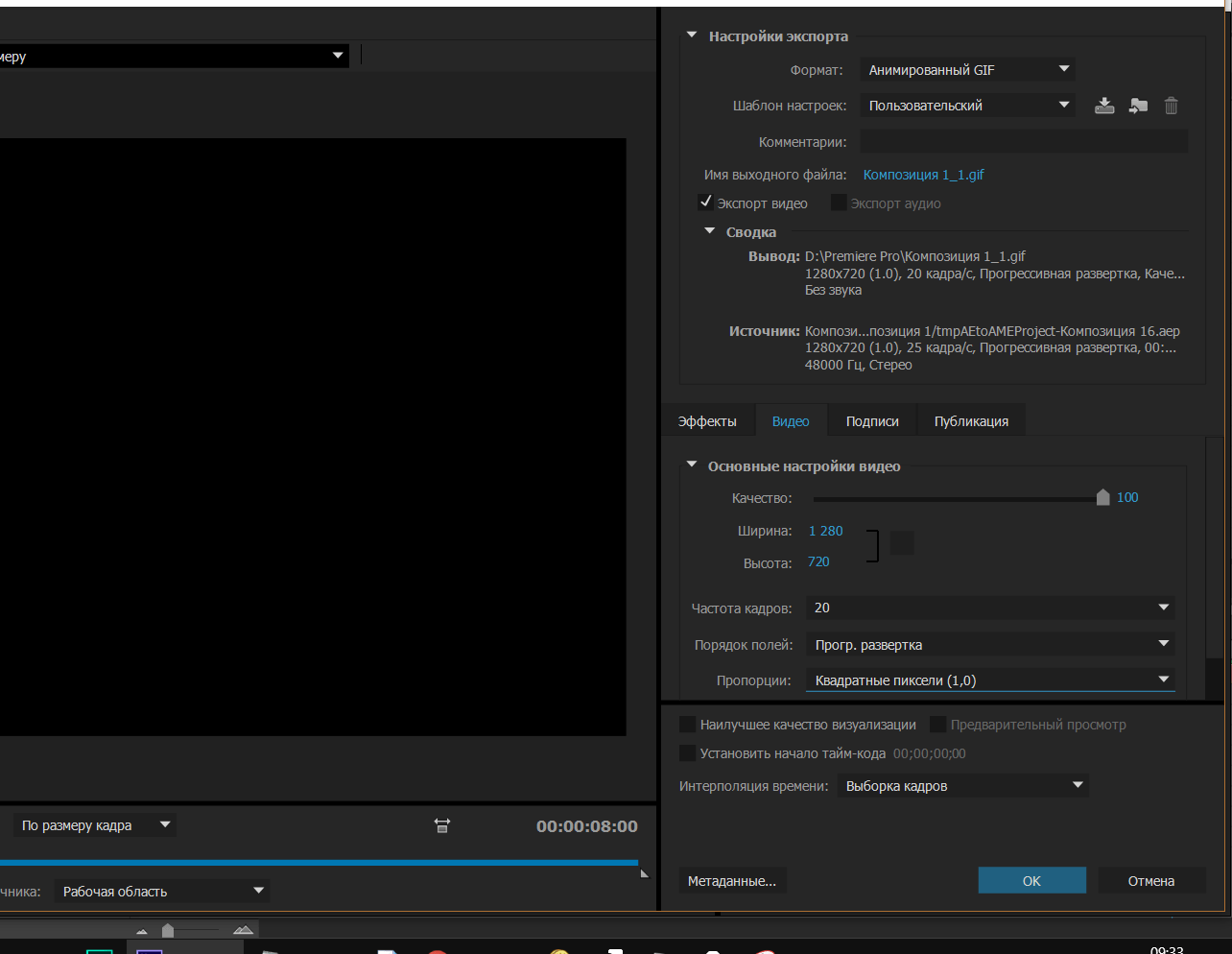
Перехожу к After Effects.
Тут все сложней и хуже. Разработчики вырезали формат “Анимированный GIF” и вообще формат GIF.
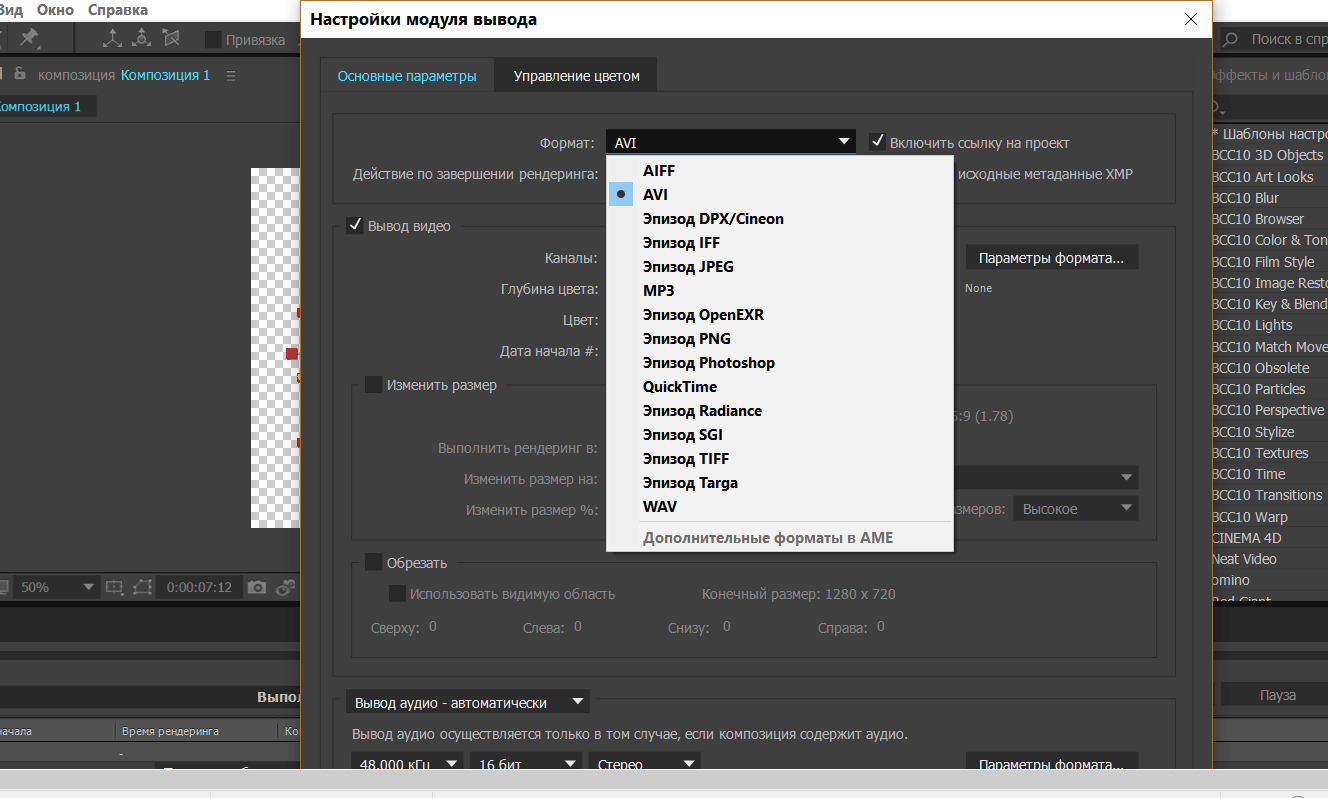
Поэтому существуют несколько вариантов.
Если у Вас есть программа Premiere Pro или Media Encoder , то проблем нет. Достаточно экспортировать Вашу композицию в одну из этих программ и там провести необходимые манипуляции , как я рассказывал выше.
Для этого выделите Вашу композицию в вкладке “Проект”. Откройте вкладку “Файл” и выберите там опцию “Экспорт”. В выпадающем меню выберите “Добавление в очередь Adobe Media Encoder”.
Откроется программа Media Encoder и с некоторой задержкой туда загрузится Ваш файл. А дальше все так , как я рассказывал выше.
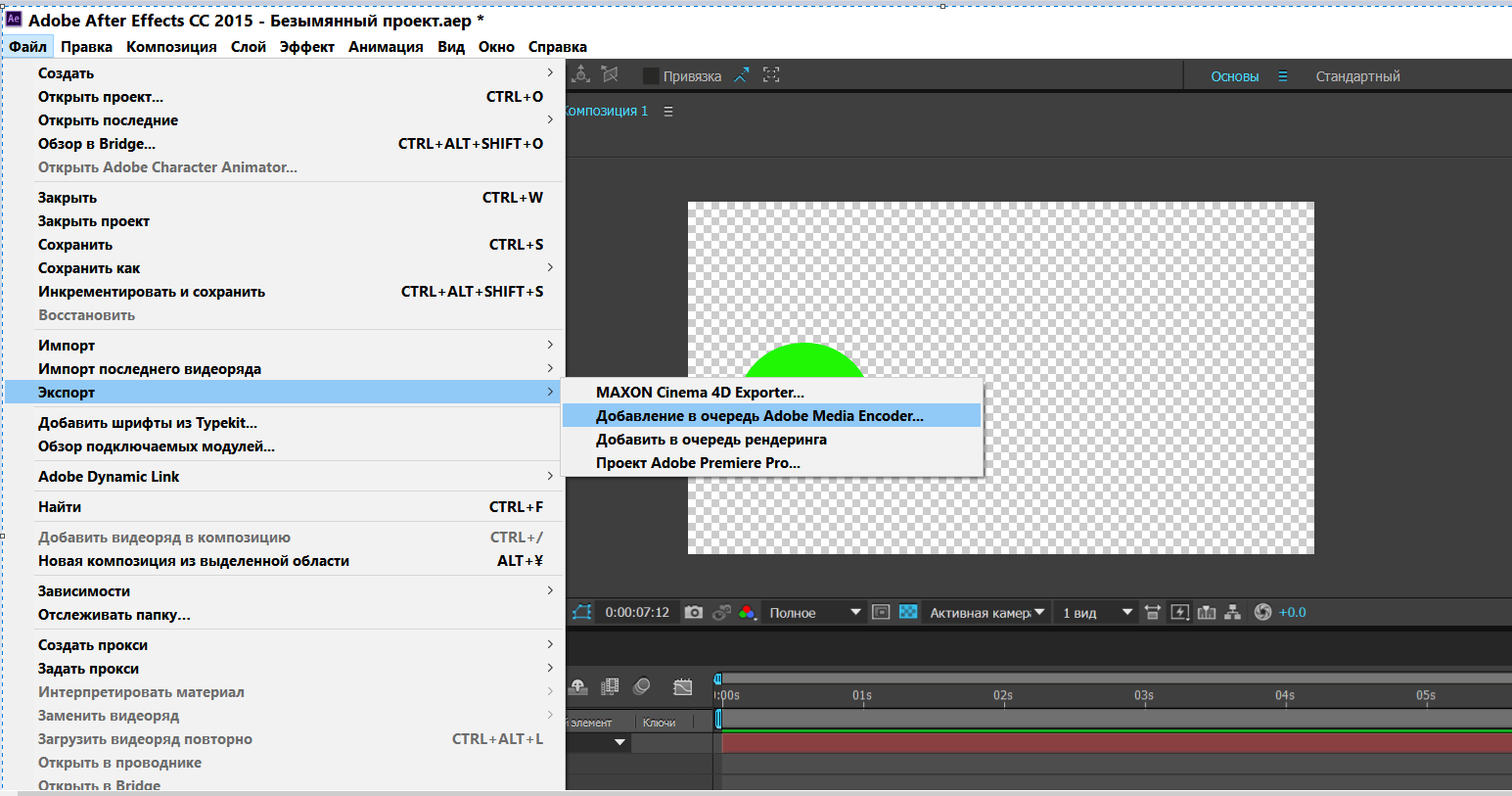
Другой вариант это сохранить композицию в формате, например, PNG. В виде набора отдельных кадров.
Только не забудьте создать отдельную папку для сохранения файла в этом формате. Получится большой набор отдельных кадров Вашего видео.
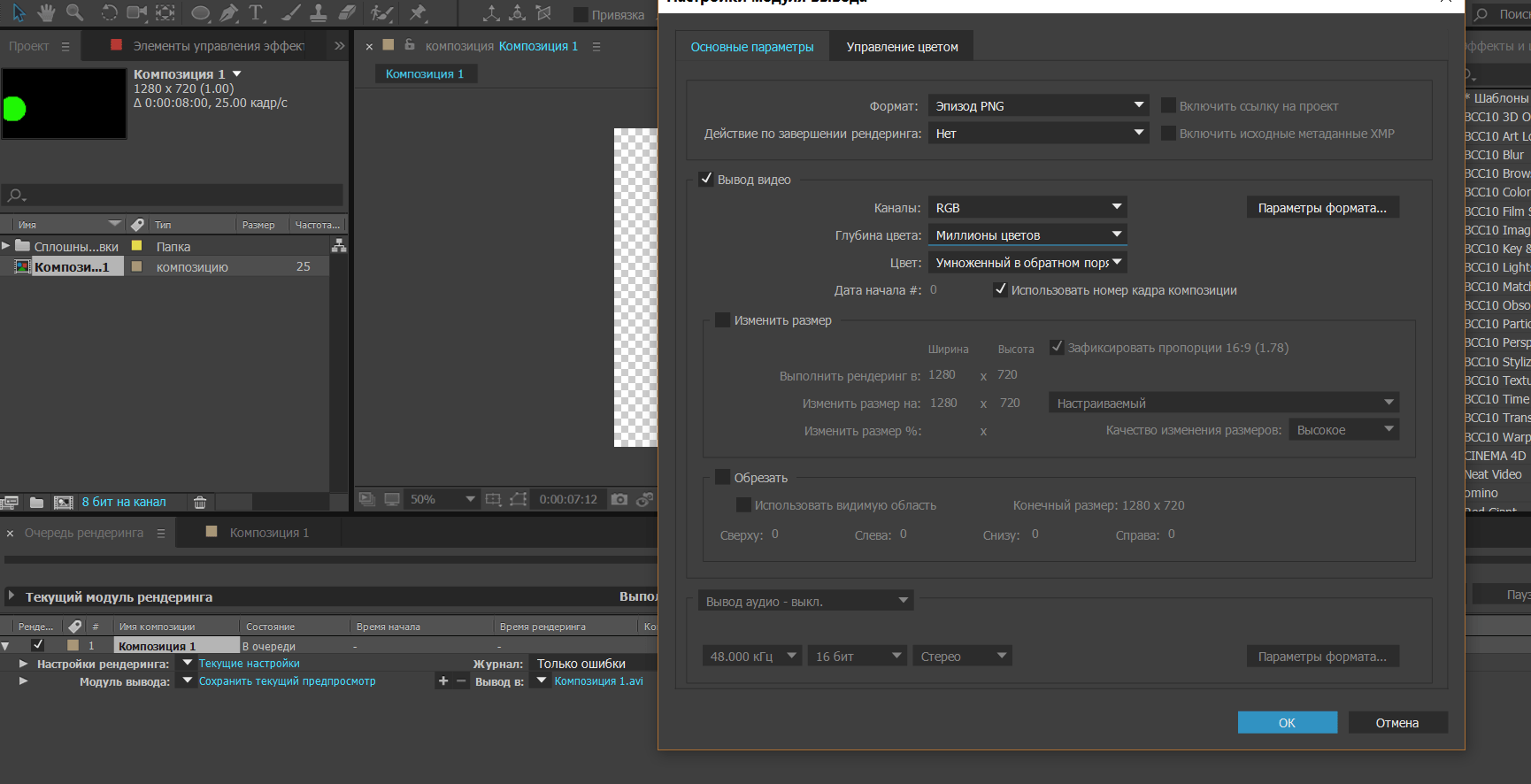
После чего Вам прийдется воспользоваться программой Adobe Photoshop , она позволяет собрать из отдельных кадров видео файл в формате “Анимированный GIF” или если у Вас нет Adobe Photoshop , то вот ссылка на сайт , где приводится список программ , которые позволяют собрать Ваш видеофайл в формате GIF. https://filmora.wondershare.com/animated-gif/best-video-to-gif-converter.html
Я этими программами не пользовался. Поэтому ничего подсказать не могу.
На первый взгляд программы простые и в них можно легко разобраться.
Также существуют онлайн сервисы которые занимаются конвертацией видеофайлов. Вот например https://ezgif.com/video-to-gif
Поищите и обязательно найдете.
Если есть вопросы , то пишите. Обязательно отвечу.