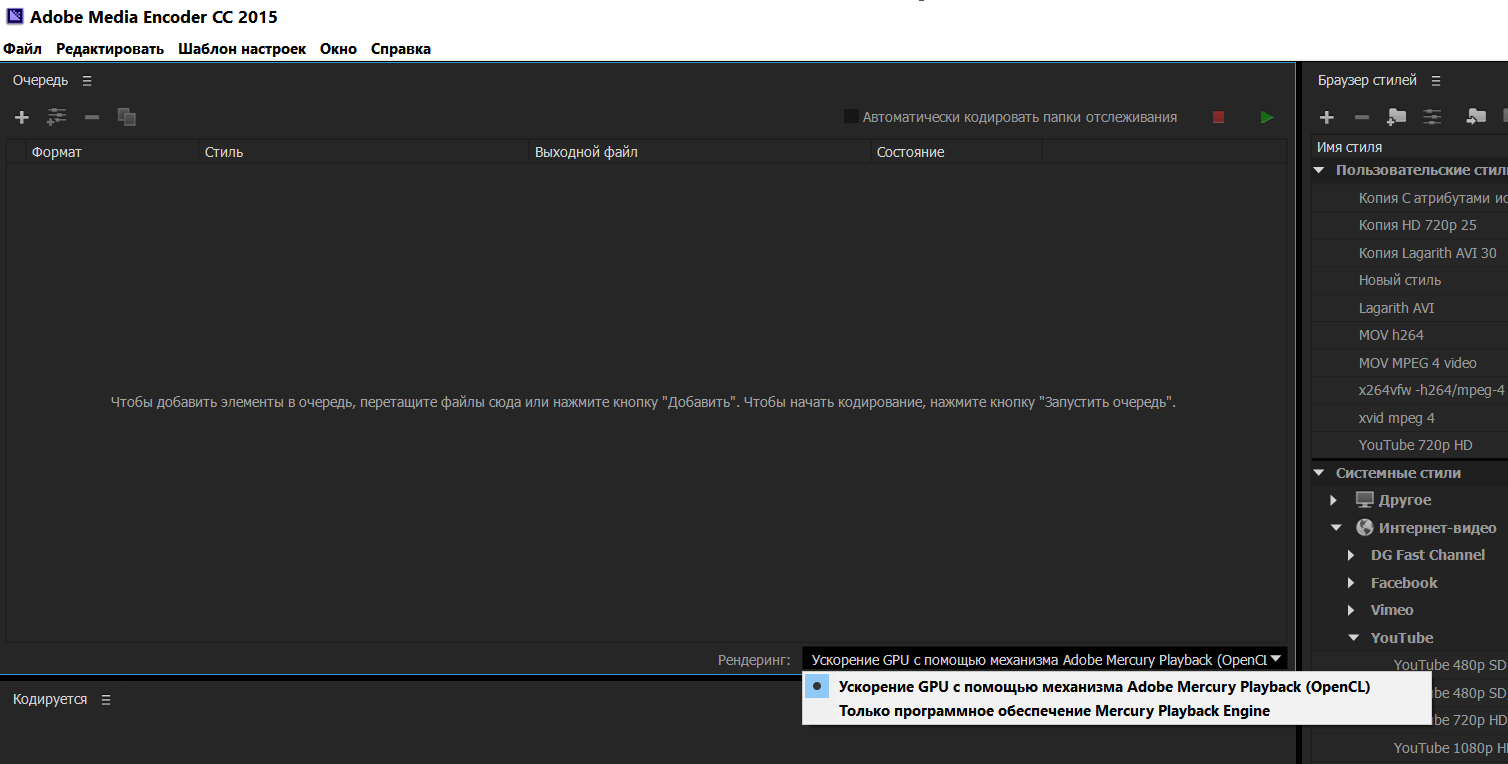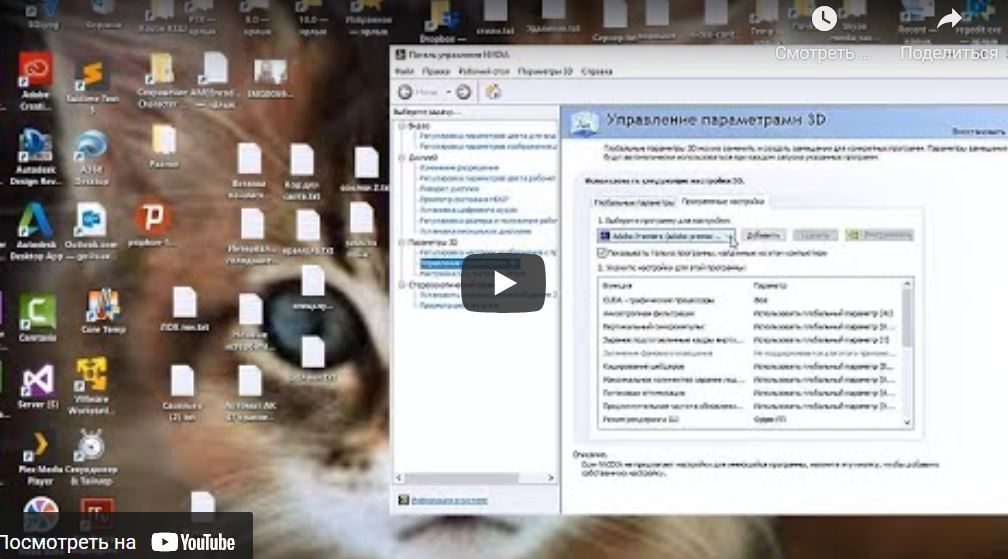Это видео ролик, где я рассказываю про GPU ускорение
Premiere Pro список видео роликов
CUDA — это технология (архитектура, язык программирования и т. Д.) Для обработки определенного вида графического процессора. CUDA — это технология Nvidia, поэтому ее предоставляют только карты Nvidia.
OpenCL — это технология, которая по своему назначению похожа на CUDA. Функции OpenCL предоставляются многими графическими картами, в том числе ATI / AMD.
Перед тем , как пытаться включить GPU ускорение , сделайте следующее. Зайдите во вкладку «Установки» там кликните по вкладке » Память». Откроется окно, где надо выбрать опцию «Производительность». Это на всякий случай.
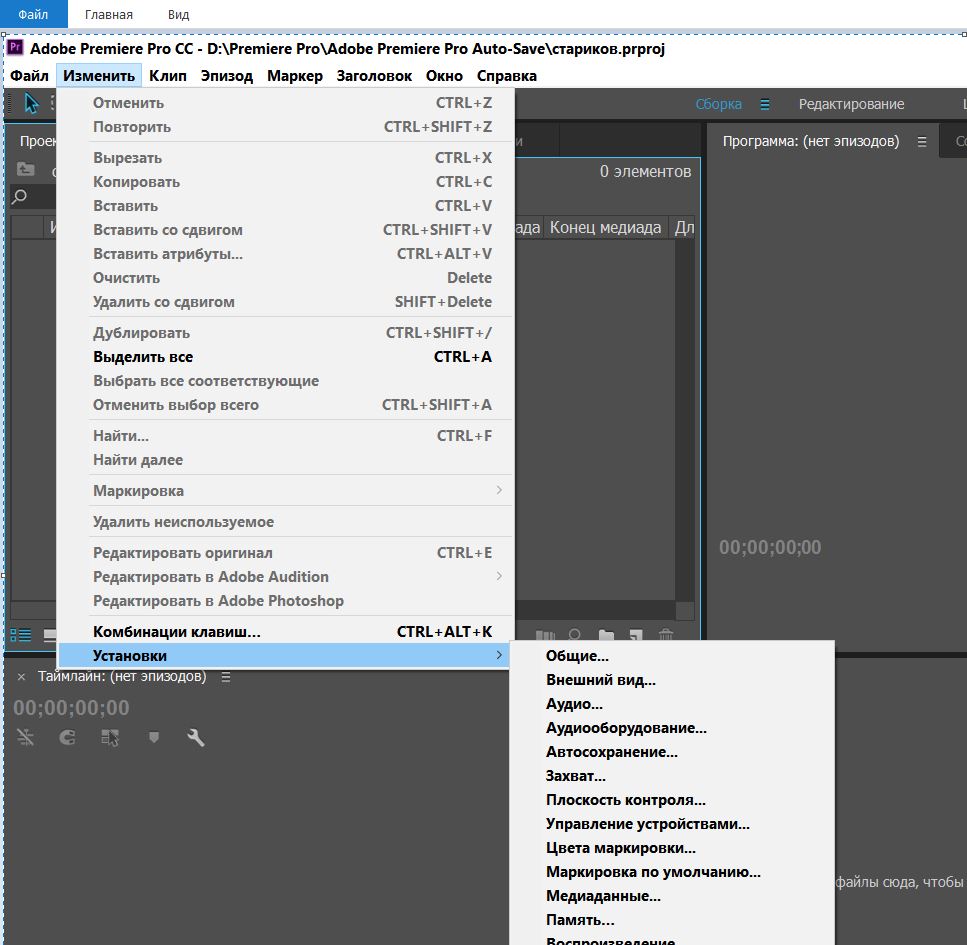
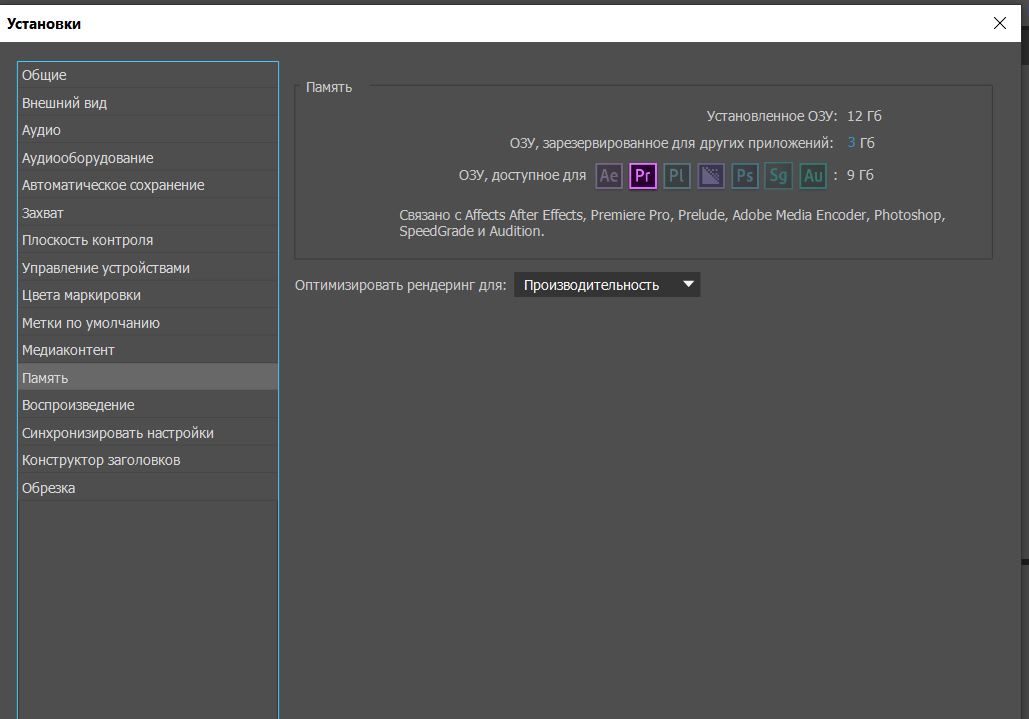
Premiere Pro GPU ускорение CUDA
Если у вас видеокарта NVIDIA. то попробуйте такой вариант. Все в ролике, он чуть больше одной минуты.
Если не впадать в крайности , то смысл заключается в том , чтобы ускорить визуализацию в программе Premiere Pro с помощью вашей видеокарты.
Распространенным заблуждением является то, что обработка CUDA / OpenCL используется только для рендеринга предварительного просмотра. Это неправда. Обработка CUDA / OpenCL также может использоваться для рендеринга окончательного вывода.
Не все видеокарты поддерживают эти технологии. Здесь Вы можете посмотреть системные требования
Adobe Premiere Pro CC https://helpx.adobe.com/ru/premiere-pro/system-requirements.html#gpu-acceleration
Nvidia/CUDA
Мобильные чипсеты
NVIDIA GeForce GT 650M (CUDA)
NVIDIA GeForce GTX 675MX (CUDA)
NVIDIA GeForce GTX 680MX (CUDA)
Дискретные чипсеты
NVIDIA GeForce GTX 285 (CUDA)
NVIDIA GeForce GTX 470 (CUDA)
NVIDIA GeForce GTX 570 (CUDA)
NVIDIA GeForce GTX 580 (CUDA)
NVIDIA GeForce GTX 680 (CUDA)
NVIDIA GeForce GTX 690 (CUDA)
Профессиональные чипсеты
NVIDIA Quadro CX (CUDA)
NVIDIA Quadro FX 3700M (CUDA)
NVIDIA Quadro FX 3800 (CUDA)
NVIDIA Quadro FX 3800M (CUDA)
NVIDIA Quadro FX 4800 (CUDA)
NVIDIA Quadro FX 5800 (CUDA)
NVIDIA Quadro 2000 (CUDA)
NVIDIA Quadro 2000D (CUDA)
NVIDIA Quadro 2000M (CUDA)
NVIDIA Quadro 3000M (CUDA)
NVIDIA Quadro 4000 (CUDA)
NVIDIA Quadro 4000M (CUDA)
NVIDIA Quadro 5000 (CUDA)
NVIDIA Quadro 5000M (CUDA)
NVIDIA Quadro 5010M (CUDA)
NVIDIA Quadro 6000 (CUDA)
NVIDIA Quadro K2000 (CUDA)
NVIDIA Quadro K2000M (CUDA)
NVIDIA Quadro K3000M (CUDA)
NVIDIA Quadro K4000 (CUDA)
NVIDIA Quadro K4000M (CUDA)
NVIDIA Quadro K5000 (CUDA)
NVIDIA Quadro K5000M (CUDA)
NVIDIA Tesla C2050 (CUDA)
NVIDIA Tesla C2070 (CUDA)
NVIDIA Tesla C2075 (CUDA)
NVIDIA Tesla M2050 (CUDA)
NVIDIA Tesla M2070 (CUDA)
NVIDIA Tesla K10 (CUDA)
NVIDIA Tesla K20 (CUDA)
Список поддерживаемых видеокарт для платформы Mac
ATI Radeon HD 6750M (OpenCL)
ATI Radeon HD 6770M (OpenCL)
NVIDIA GeForce GTX 285 (CUDA)
NVIDIA GeForce GTX 675MX (CUDA)
NVIDIA GeForce GTX 680 (CUDA)
NVIDIA GeForce GTX 680MX (CUDA)
NVIDIA GeForce GT 650M (CUDA)
NVIDIA Quadro CX (CUDA)
NVIDIA Quadro FX 4800 (CUDA)
NVIDIA Quadro 4000 (CUDA)
NVIDIA Quadro K5000 (CUDA)
ATI/AMD/OpenCL
Мобильные чипсеты
ATI Radeon HD 6650M (OpenCL)
ATI Radeon HD 6730M (OpenCL)
ATI Radeon HD 6750M (OpenCL)
ATI Radeon HD 6770M (OpenCL)
ATI Radeon HD 7510M (OpenCL)
ATI Radeon HD 7530M (OpenCL)
ATI Radeon HD 7550M (OpenCL)
ATI Radeon HD 7570M (OpenCL)
ATI Radeon HD 7590M (OpenCL)
ATI Radeon HD 7610M (OpenCL)
ATI Radeon HD 7630M (OpenCL)
ATI Radeon HD 7650M (OpenCL)
ATI Radeon HD 7750M (OpenCL)
ATI Radeon HD 7770 (OpenCL)
ATI Radeon HD 7770M (OpenCL)
ATI Radeon HD 7870M (OpenCL)
ATI Radeon HD 7970M (OpenCL)
ATI Radeon HD 8550M (OpenCL)
ATI Radeon HD 8570M (OpenCL)
ATI Radeon HD 8670M (OpenCL)
ATI Radeon HD 8690M (OpenCL)
ATI Radeon HD 8730M (OpenCL)
ATI Radeon HD 8750M (OpenCL)
ATI Radeon HD 8770M (OpenCL)
ATI Radeon HD 8790M (OpenCL)
Дискретные чипсеты
ATI Radeon HD 6750 (OpenCL)
ATI Radeon HD 6770 (OpenCL)
ATI Radeon HD 6950 (OpenCL)
ATI Radeon HD 6970 (OpenCL)
ATI Radeon HD 7570 (OpenCL)
ATI Radeon HD 7670 (OpenCL)
ATI Radeon HD 7670M (OpenCL)
ATI Radeon HD 7690M (OpenCL)
ATI Radeon HD 7730M (OpenCL)
ATI Radeon HD 7750 (OpenCL)
ATI Radeon HD 7850 (OpenCL)
ATI Radeon HD 7850M (OpenCL)
ATI Radeon HD 7870 (OpenCL)
ATI Radeon HD 7950 (OpenCL)
ATI Radeon HD 7970 (OpenCL)
ATI Radeon HD 8470 (OpenCL)
ATI Radeon HD 8570 (OpenCL)
ATI Radeon HD 8670 (OpenCL)
ATI Radeon HD 8740 (OpenCL)
ATI Radeon HD 8760 (OpenCL)
ATI Radeon HD 8870 (OpenCL)
TI Radeon HD 8950 (OpenCL)
ATI Radeon HD 8970 (OpenCL)
Профессиональные чипсеты
ATI FirePro M2000 (OpenCL)
ATI FirePro V3900 (OpenCL)
ATI FirePro M4000 (OpenCL)
ATI FirePro V4900 (OpenCL)
ATI FirePro W5000 (OpenCL)
ATI FirePro V5900 (OpenCL)
ATI FirePro M5950 (OpenCL)
ATI FirePro M6000 (OpenCL)
ATI FirePro S7000 (OpenCL)
ATI FirePro W7000 (OpenCL)
ATI FirePro V7900 (OpenCL)
ATI FirePro W8000 (OpenCL)
ATI FirePro S9000 (OpenCL)
ATI FirePro W9000 (OpenCL)
ATI FirePro S10000 (OpenCL)
Также очень полезная статья https://theblog.adobe.com/cuda-mercury-playback-engine-and-adobe-premiere-pro/
Некоторые эффекты могут использовать вычислительные ресурсы сертифицированных видеокарт для ускорения рендеринга. Ускорение доступно только для эффекта, использующего ускорение графического процессора и только в том случае, если установлена поддерживаемая видеокарта. Если поддерживаемая видеокарта не установлена, то кнопка фильтра для таких эффектов по-прежнему будет доступна. Значок «Ускоренные эффекты» будет отображен в отключенном состоянии, что означает, что ускорение недоступно.
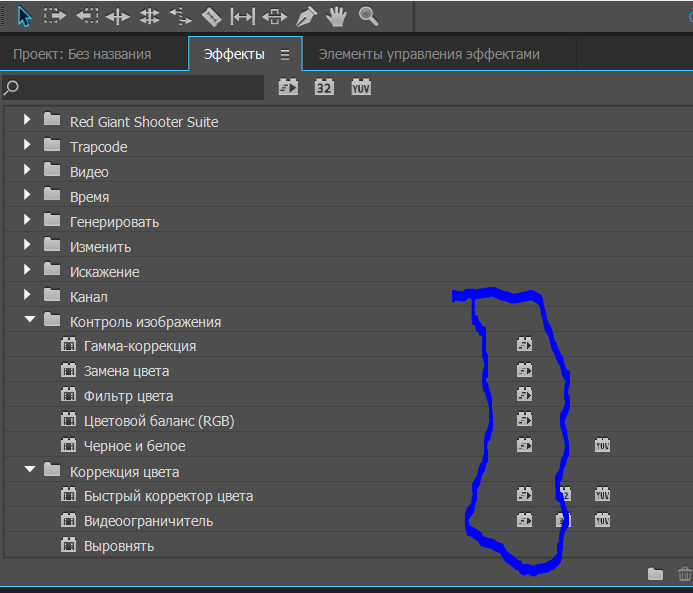
Теперь перейду к практике
Открываю программу Premier Pro. Появляется окно.
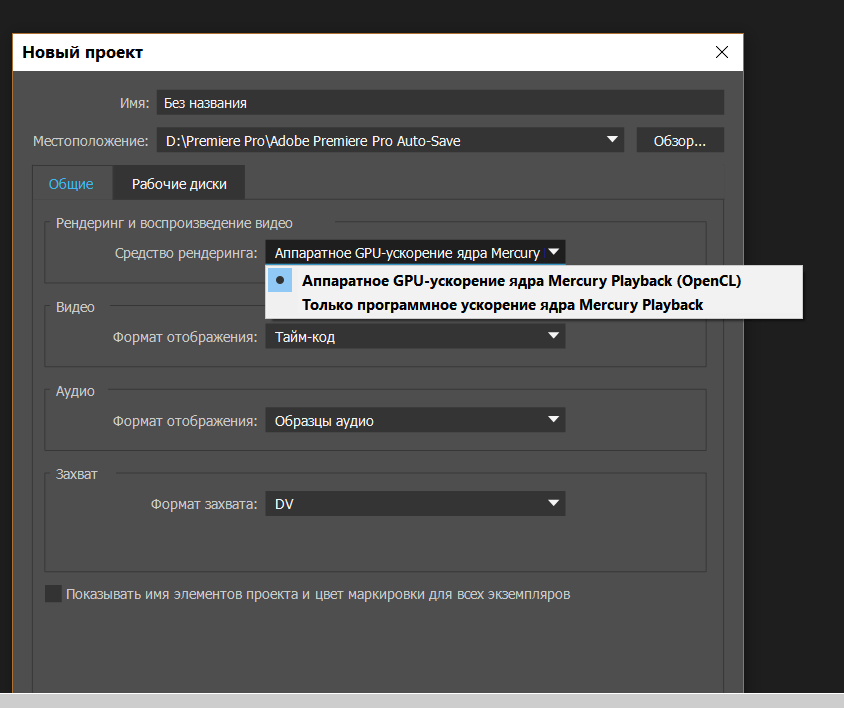 В этом окне во вкладке «Средства рендеринга» , я могу выбрать два варианта. «Аппаратное GPU-ускорение ядра Mercury Playback (OpenCL)» или «Только программное ускорение ядра Mercury Playback».
В этом окне во вкладке «Средства рендеринга» , я могу выбрать два варианта. «Аппаратное GPU-ускорение ядра Mercury Playback (OpenCL)» или «Только программное ускорение ядра Mercury Playback».
Тут проблема в том , что если Ваша видеокарта не поддерживает эту технологию , то одной верхней позиции у Вас не будет.
У меня видеокарта AMD Radeon , которая поддерживает технологию OpenCL.
То же относится и к видеокартам Nvidia.
Я выбираю «Аппаратное GPU-ускорение ядра Mercury Playback (OpenCL)» . Это значит что при работе видеокарта будет помогать процессору . То есть процесс будет идти быстрей. Эту опцию можно включить и по другому. Нажать на вкладку «Файл» , в выпадающем списке выбрать опцию «Настройки проекта» и нажать на «Общие» в появившемся списке.
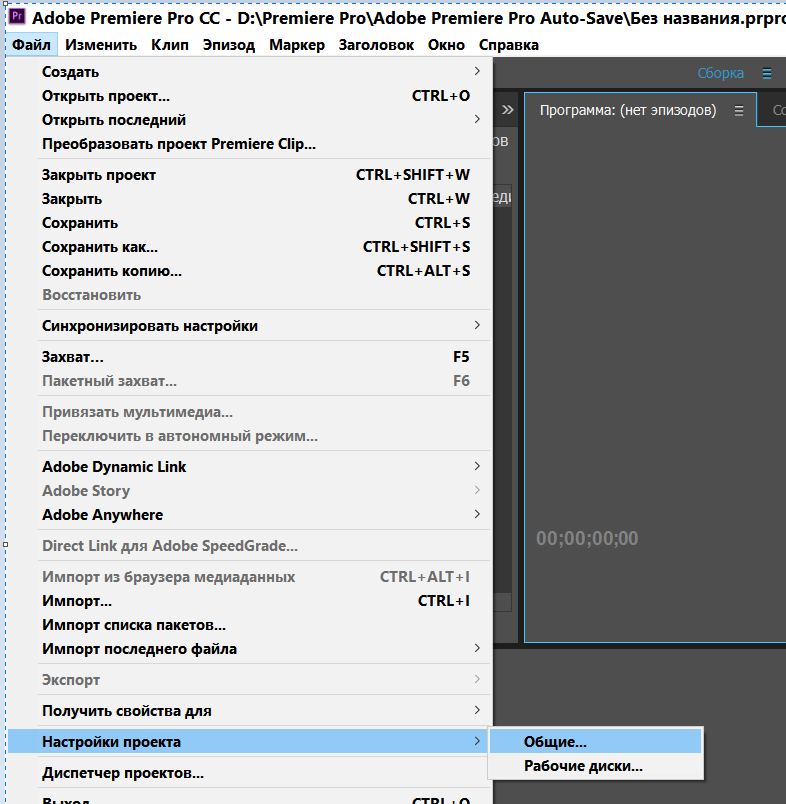
Откроется окно «Настройки проекта». И там Вы сможете выбрать средство рендеринга. Все очень просто.
На сколько эта функция будет эффективна зависит от Вашей видеокарты. Чем карта мощней тем лучший результат Вы получите.
Если у Вас нет позиции «Аппаратное GPU-ускорение ядра Mercury Playback (OpenCL)» , то это значит , что Ваша видеокарта не подходит.
Но есть вариант , как это поправить. Вот ролик на эту тему.
GPU ускорение в Premiere Pro. Добавить свою видеокарту
В ролике описаны три варианта. Самый простой второй. Но это как кому нравиться. Надо определить правильное название вашей видеокарты и записать это название в текстовый файл, которого может у вас и не быть . Поэтому сначала надо будет создать текстовый файл. Для видеокарт AMD он будет называться opencl_supported_cards.txt
А для видеокарт NVIDIA cuda_supported_cards.txt
И записать туда правильное название видеокарты. А потом загрузить этот текстовый файл в корневую папку Adobe Premiere Pro
Список команд в консоли, если у Вас Premiere Pro находится на диске «С»
C:\Windows\sustem32>cd..
C:\Windows>cd..
C:\>cd Program Files
C:\Program Files>cd Adobe
C:\Program Files\Adobe>cd Adobe Premiere Pro CC 2015
C:\Program Files\Adobe>cd Adobe Premiere Pro CC 2015>GPUSniffer.exe
Ссылка на сайт где можно скачать программу GPU-Z https://www.techpowerup.com/download/techpowerup-gpu-z/
Вообще то программа сама определяет подходит или нет видеокарта. Но попробовать можно.
Вот так это выглядит в Media Encoder. Тут все на виду , искать по вкладкам не надо.