Отслеживание маски в Premiere Pro
Premiere Pro список видео роликов
При применении маски к объекту программа Premiere Pro может автоматически сдвигать маску от кадра к кадру соответственно движению этого объекта. К примеру, после размытия лица с помощью фигурной маски Premiere Pro может автоматически смещать эту маску от кадра к кадру, следуя за движением данного человека.
Когда выбрана какая-либо маска, на панели Элементы управления эффектами показаны параметры отслеживания этой маски вперед и назад. Можно отслеживать маску на один кадр за раз или вплоть до конца эпизода.
Для изменения характера отслеживания нажмите на значок гаечного ключа . Для наиболее эффективного отслеживания предлагается несколько вариантов:
Положение
Отслеживает только положение маски от кадра к кадру.
Положение и поворот
Отслеживает положение маски и изменяет угол поворота по необходимости от кадра к кадру.
Положение, размер и поворот
Отслеживает положение маски и автоматически изменяет размер и угол поворота от кадра к кадру.
Примечание.
Наилучший вариант для конкретного клипа лучше определять путем проб и ошибок. Выберите один из вариантов и, если он не дает хороших результатов, выберите другой вариант.
Можно растушевать маску, расширить маску, изменить непрозрачность, или инвертировать маску, чтобы стилизовать видео.
Растушевка маски. Вокруг маски появляется направляющая растушевки в виде пунктирной линии. Перетащите маркер в сторону от направляющей растушевки, чтобы повысить степень растушевки или в сторону к направляющей, чтобы снизить степень растушевки.
Маркер растушевки маски дает возможность настроить степень растушевки непосредственно на контуре маски в программном мониторе.
Непрозрачность маски. Ползунок регулирует уровень непрозрачности. При значении 100 маска непрозрачна и полностью закрывает все нижележащие слои в данной области. По мере снижения уровня непрозрачности область под маской становится видна все лучше.
Перемещение, добавление или удаление опорной точки
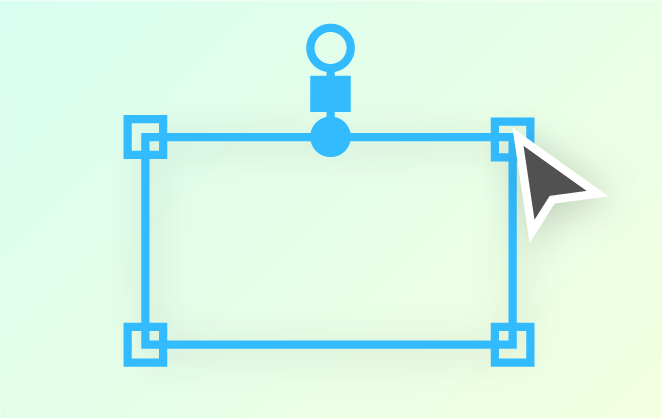
Чтобы переместить опорную точку, щелкните ее с помощью инструмента Выделение. Обратите внимание, что при перемещении овальной маски форма овала не сохраняется.
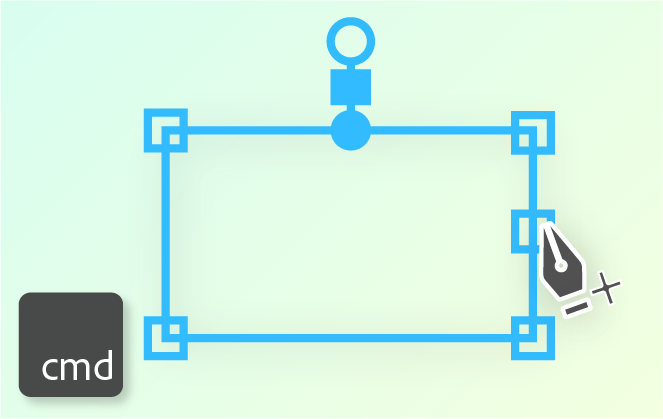
Для добавления опорной точки наведите указатель на край маски, удерживая нажатой клавишу Ctrl (в Windows) или Cmd (в macOS). Курсор примет форму пера со знаком плюс .
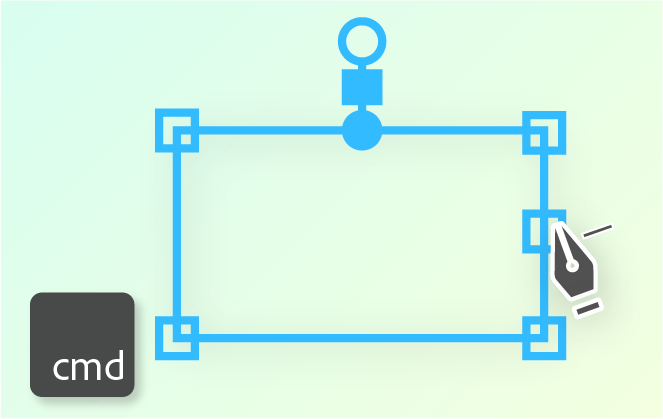
Для удаления опорной точки наведите на нее указатель, удерживая нажатой клавишу Ctrl (в Windows) или Cmd (в macOS). Курсор примет форму пера со знаком минус .
Настройка формы, размера и поворота маски
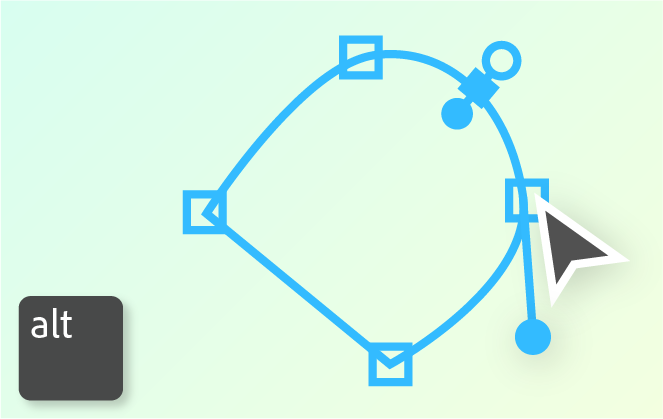
Чтобы изменить маску овальной формы на многоугольную, нажмите клавишу Alt и щелкните любую опорную точку окружности.
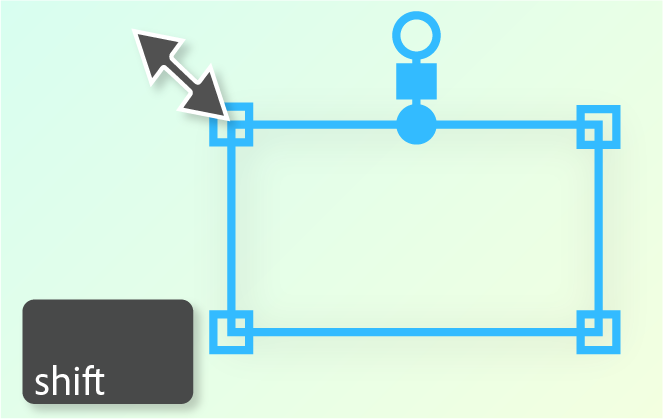
Чтобы изменить размер маски, разместите указатель мыши за пределами опорной точки и нажмите клавишу Shift (указатель примет форму двухсторонней стрелки ), а затем перетащите указатель.
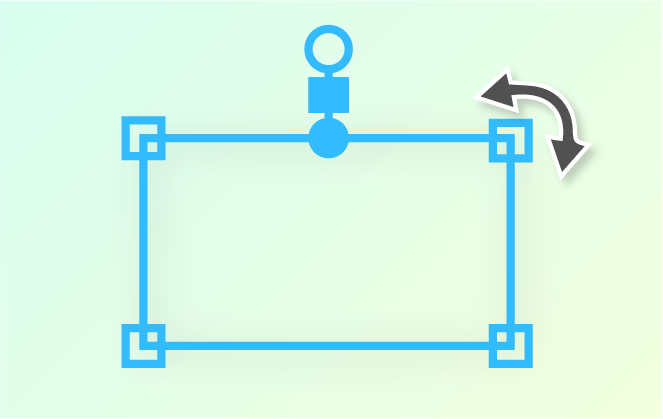
Для поворота маски поместите указатель сразу за опорной точкой (указатель примет вид изогнутой двухсторонней стрелки ) и перетащите мышь.