Опорная точка в Premiere Pro
Используйте эффект «Движение» для размещения, масштабирования или поворота клипа внутри видеокадра. По умолчанию каждый клип, который добавляется на панель «Таймлайн», имеет эффект «Движение», применяемый в качестве фиксированного эффекта. Можно просматривать и изменять свойства эффекта «Движение» на панели «Элементы управления эффектами», щелкнув треугольник рядом с названием эффекта.
Premiere Pro список видео роликов
Чтобы масштабировать клип в мониторе программы, используйте любое из следующих действий:
Чтобы изменить положение клипа или эффекта освещения, дважды нажмите на клип. На клипе отображаются маркеры и опорная точка. Перетащите клип, чтобы переместить его. Чтобы переместить клип или эффект освещения, не перетаскивайте маркер.
Для свободного масштабирования перетащите угловой маркер.
Для масштабирования только одного размера, перетащите боковой (не угловой) маркер.
Для пропорционального масштабирования перетащите угловой маркер, удерживая нажатой клавишу SHIFT.
Автоматическое масштабирование ресурсов
Выберите Изменить > Установки > Медиаконтент (Windows) или Premiere Pro > Установки > Медиаконтент (macOs).
Выберите Масштабировать по размеру кадра для масштабирования медиаданных по умолчанию.
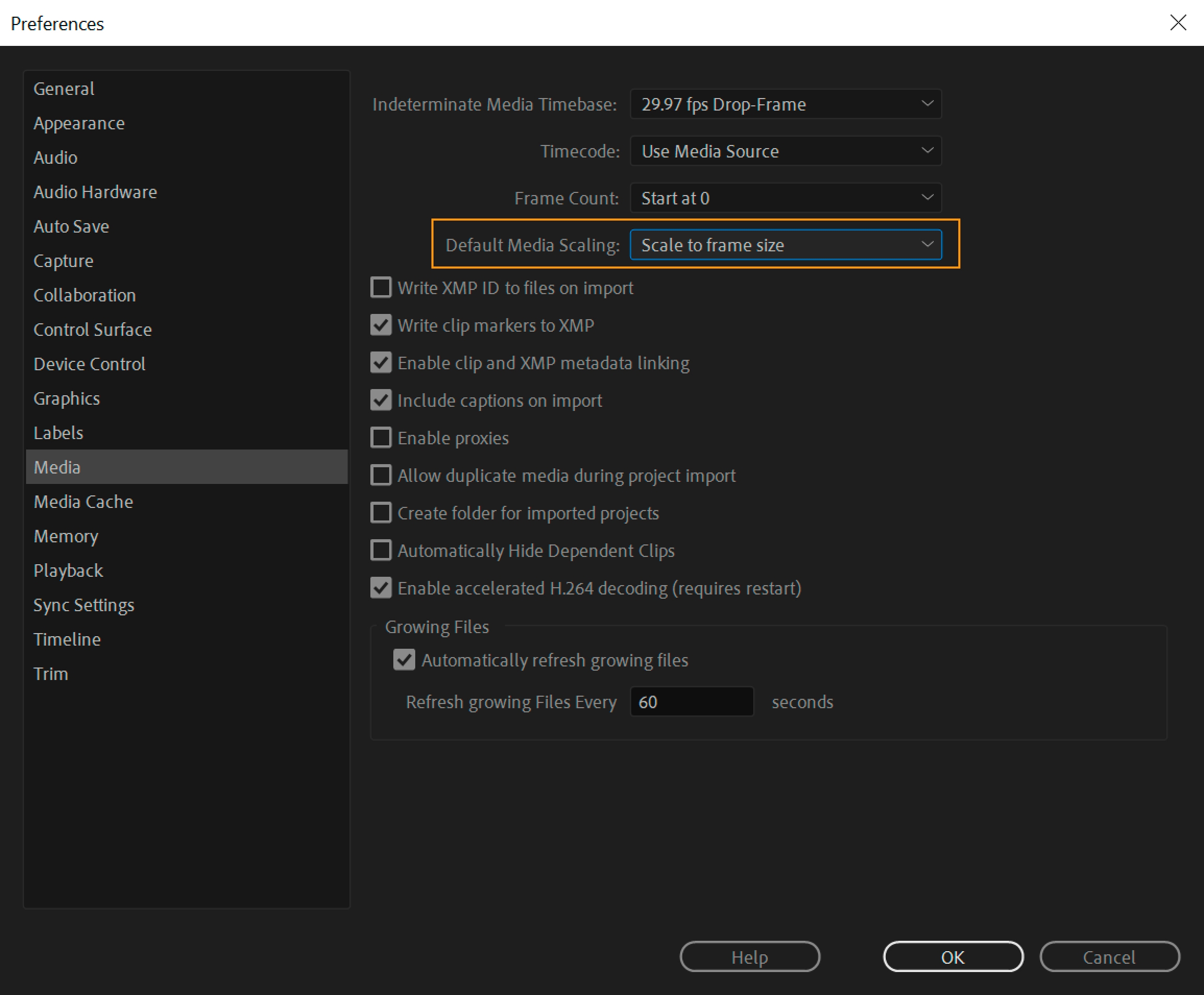
Повернуть клип
Чтобы повернуть клип или эффект, выведите указатель немного за пределы любого маркера так, чтобы курсор изменился на значок «Повернуть» и протяните его.
В панели управления эффектом щелкните треугольник рядом с движением , чтобы открыть элементы управления движением. Чтобы повернуть клип, введите значение в поле «Поворот».
Чтобы перевернуть клип, введите отрицательное значение в поле «Поворот».
По умолчанию клип отображается на 100% от его исходного размера в центре программного монитора. Положение, масштаб и значения поворота отсчитываются от опорной точки клипа, которая по умолчанию находится в центре клипа.
Поскольку свойства положения, масштаба и вращения являются пространственными, проще всего настроить их непосредственно в программном мониторе.
По умолчанию опорная точка клипа устанавливается на точный центр клипа. Но, тем не менее, можно изменить позицию клипа относительно его кадра или траектории движения путем перемещения опорной точки клипа. Далее со временем можно изменить положение опорной точки клипа, что позволит клипу двигаться относительно его кадра или траектории движения. Анимацию опорной точки клипа можно использовать, например, для создания эффекта панорамирования изображения.
На панели «Таймлайн» поместите индикатор текущего времени в начало клипа.
Дважды щелкните клип в программном мониторе. Опорная точка клипа будет видна в центре клипа.
Выберите вкладку Элементы управления эффектами и, при необходимости, щелкните треугольник рядом с заголовком Движение, чтобы открыть элементы управления движением.
Перетащите влево элемент управления опорной точкой по горизонтали (уменьшение числового значения), чтобы сместить опорную точку влево от клипа или перетащите его вправо (повышение числового значение) для смещения вправо.
Перетащите влево элемент управления опорной точкой по вертикали (уменьшение числового значения), чтобы сместить опорную точку верху от клипа или перетащите его вправо (повышение числового значение) для смещения вниз.
Чтобы установить ключевой кадр, нажмите кнопку Добавить/удалить ключевой кадр .
Чтобы изменить положение опорной точки со временем, переместите индикатор текущего времени на панели Элементы управления эффектами или на панели «Таймлайн» на другую точку времени. Измените значения элемента управления для горизонтальной и вертикальной привязки.
Другой ключевой кадр обозначает расположение опорной точки клипа в выбранном кадре.
Чтобы задать частоту изменений расположения опорной точки, перетащите маркеры на диаграмме скорости опорной точки.
Тонкие линии и резкие края в изображениях иногда мерцают при просмотре на экране с чересстрочной разверткой, то есть, на многих телевизионных экранах. Элемент управления «Фильтр мерцаний», расположенный на вкладке «Элементы управления эффектами» > «Движение», уменьшает или удаляет это мерцание. Чем выше его интенсивность, тем меньше мерцание, но изображение становится более мягким. Может потребоваться задать ему относительно высокое значение, для изображений с большим количеством острых краев и высокой контрастностью.
Выделите клип на панели «Таймлайн» и щелкните вкладку «Элементы управления эффектами».
Щелкните треугольник рядом с заголовком «Движение» и откройте элементы управления движением.
Щелкните треугольник рядом с элементом «Фильтр мерцаний».
Перетащите ползунок фильтра мерцаний вправо, чтобы усилить интенсивность фильтра.
Нажмите клавишу ПРОБЕЛ, чтобы просмотреть клип. Увеличьте интенсивность фильтра, если мерцание по-прежнему видно, или уменьшите его значение, если изображение стало слишком мягким.
Примечание.
Можно изменить интенсивность фильтра мерцаний по всему клипу, задав разные значения для ключевых кадров фильтра мерцаний.