Запись с микрофона. Premiere Pro
Убедитесь, что устройство ввода (микрофон или другое аудиоустройство) правильно подключено к компьютеру или к звуковой карте.
При записи звука с микрофона выключите динамики компьютера, чтобы предотвратить обратную связь и эхо.
Можно записывать аудио с помощью микшера аудиодорожек, а также записывать закадровый голос на аудиодорожку непосредственно на таймлайне.
Запись аудио с помощью микшера аудиодорожек
В микшере аудиодорожек нажмите на значок «Включить дорожку для записи» (который имеет вид буквы R) для дорожки, добавленной для своего аудиоустройства.
Выберите входной канал записи в меню «Входной канал дорожки».
Выберите аудиодорожку, в которую нужно выполнить запись.
(Необязательно) Настройте уровни на устройстве ввода, чтобы получить нужный уровень записи.
В меню панели «Микшер аудиодорожек» выберите пункт «Только входные значения индикатора», чтобы измерять только входной сигнал звуковой карты.
Чтобы включить режим записи, нажмите кнопку «Запись» ![]() в нижней части микшера аудиодорожек.
в нижней части микшера аудиодорожек.
Проверьте входные уровни, прослушав воспроизведение выделенного фрагмента из аналогового источника или слушая речь докладчика, говорящего в микрофон. Просмотрите индикаторы уровней микшера аудиодорожек, чтобы убедиться, что входные уровни для дорожек с включенной записью достаточно высокие и не обрезаются.
(Необязательно) По окончании тестирования снимите флажок «Только входные значения индикатора» в меню панели «Микшер аудиодорожек», чтобы измерить также и аудиодорожки проекта.
Чтобы начать запись, нажмите переключатель «Воспроизведение-Стоп» ![]() .
.
При необходимости сдвиньте ползунок громкости дорожки вверх (громче) или вниз (тише) во время записи, чтобы обеспечить нужный уровень монитора.
Если звук срезается, в верхней части индикаторов VU загорятся красные индикаторы. Убедитесь, что громкость звука не слишком высокая, чтобы возникло срезание. Как правило, значения громкого звука колеблются около 0 дБ, а тихого — около –18 дБ.
Чтобы остановить запись, щелкните значок «Остановить» ![]() .
.
Записанный звук отображается как клип на аудиодорожке и как главный клип на панели «Проект». Клип всегда можно выбрать на панели «Проект» и переименовать или удалить его.
Запись закадрового голоса на аудиодорожку на таймлайне
Чтобы записать закадровый голос на аудиодорожку непосредственно на панели «Таймлайн», выполните следующие действия:
Отображение кнопки «Запись» для голоса
Кнопка «Запись» ![]() для голоса позволяет записывать голос непосредственно на Таймлайне поверх аудиодорожки. Чтобы отобразить кнопку «Запись» для голоса в заголовке Таймлайна, выполните следующие действия.
для голоса позволяет записывать голос непосредственно на Таймлайне поверх аудиодорожки. Чтобы отобразить кнопку «Запись» для голоса в заголовке Таймлайна, выполните следующие действия.
Выберите на Таймлайне дорожку, поверх которой требуется записать голос..
Нажмите кнопку «Настройки» на Таймлайне и выберите пункт Настройка заголовка аудио.
В открывшемся диалоговом окне Редактор кнопок перетащите кнопку Микрофон ![]() на нужную аудиодорожку и нажмите «OK».
на нужную аудиодорожку и нажмите «OK».
Начало записи голоса
Начать записывать голос можно, выполнив одно из следующих действий.
Пометьте нужный диапазон входа/выхода, куда требуется вставить запись голоса.
Поместите курсор воспроизведения в точку начала записи голоса.
Отображение предварительного обратного отсчета
После того как диапазон входа/выхода помечен или курсор воспроизведения помещен в нужное положение, можно начать запись голоса. Предварительный обратный отсчет отображается в виде наложения на программном мониторе.
Предварительный обратный отсчет является визуальным сигналом, который дает возможность подготовиться к записи. Запись начнется после того, как обратный отсчет дойдет до нуля. Длительность предварительного обратного отсчета можно указать в диалоговом окне Настройки записи закадрового голоса.
Чтобы получить доступ к настройкам записи закадрового голоса непосредственно на таймлайне, выберите соответствующий пункт в контекстном меню.
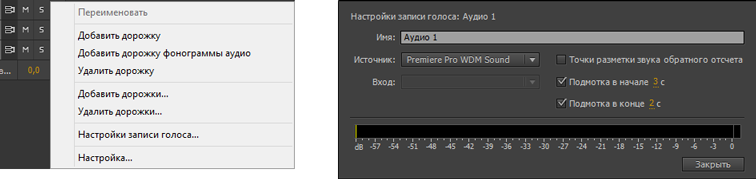
Можно указать длительность предварительного и завершающего обратного отчета. Если установлен флажок Звуковой сигнал отсчета, звуковой сигнал будет оповещать о состоянии записи. Звуковые сигналы не будут записаны вместе с закадровым голосом.
Начните запись
Нажмите кнопку Запись голоса ![]() в заголовке аудиодорожки, чтобы начать запись. Появится сообщение «Запись…» в программном мониторе, и это значит, что запись включена.
в заголовке аудиодорожки, чтобы начать запись. Появится сообщение «Запись…» в программном мониторе, и это значит, что запись включена.
В случае использования предварительно определенного диапазона входа/выхода не нужно нажимать на кнопку «Запись». Запись начнется автоматически, когда курсор воспроизведения дойдет до точки входа на таймлайне.
Завершение записи
В случае использования предварительно определенного диапазона входа/выхода запись заканчивается после того, как курсор воспроизведения достигает кнопки выхода на таймлайне. После этого сообщение о состоянии на программном мониторе изменится на «Завершение…». Если заранее определенный диапазон входа/выхода не используется, остановите запись вручную, снова нажав на кнопку «Запись» или клавишу «Пробел».
По окончании записи будет создан аудиофайл с созданной звукозаписью. Аудиофайл импортируется в качестве нового проекта на панель «Проект».
Приглушение звука во время записи
Приглушение звука может предотвратить обратную связь или эхо, если к компьютеру подключены динамики.
Выберите «Правка» > «Установки» > «Аудио» (Windows) или «Premiere Pro» > «Установки» > «Аудио» (Mac OS).
Установите флажок «Приглушить звук на входе во время записи на таймлайн».