Урок 20 Работа с видео 4К с помощью прокси видео Premiere Pro
Premiere Pro список видео роликов
Коды цветов. Hex-код. RGB
Создать прокси
Используйте эту опцию для создания и прикрепления прокси к носителю. Например, этот параметр используется для создания клипов с низким разрешением для повышения производительности во время редактирования, которые можно переключить обратно на исходные файлы с полным разрешением для окончательного вывода. Путь к файлу, в котором создаются прокси, указывается параметром «Назначение прокси» в настройках, а формат задается выбранной предустановкой. После создания прокси они автоматически прикрепляются к клипам в проекте.
Вы можете создавать прокси прямо из элементов на панели проекта. Выберите «Создать прокси» в контекстном меню панели проекта, чтобы открыть диалоговое окно «Создание прокси». Пункт меню активируется, когда на панели выбран один или несколько элементов, которые можно проксировать. Premiere Pro может создавать прокси для элементов проекта основного клипа, если они содержат видео, не имеют подписей и не являются растущими файлами. СМИ также должны быть в сети.
В диалоговом окне «Создание прокси» вы можете выбрать одну из нескольких встроенных предустановок для использования при перекодировании оригиналов с высоким разрешением для создания прокси. Вы также можете добавить предустановки, созданные в Adobe Media Encoder, нажав кнопку «Добавить предустановку вставки». Вы также можете создать прокси в каталоге «Прокси» рядом с исходным носителем или в другом месте.
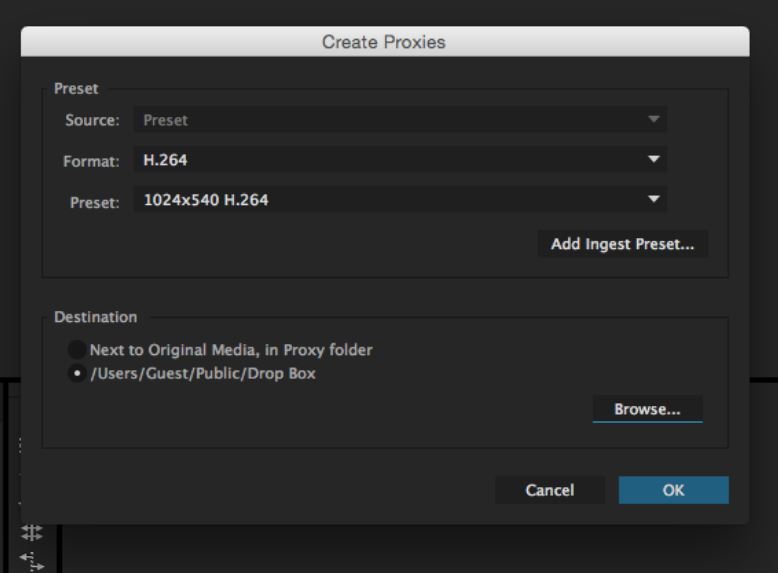
Когда вы нажимаете OK в диалоговом окне «Создание прокси», Premiere Pro представляет диалоговое окно хода выполнения, пока готовит задания создания прокси для отправки в Adobe Media Encoder. Если вы нажмете «Отмена», процесс будет прерван, и в проект не будут внесены никакие изменения.
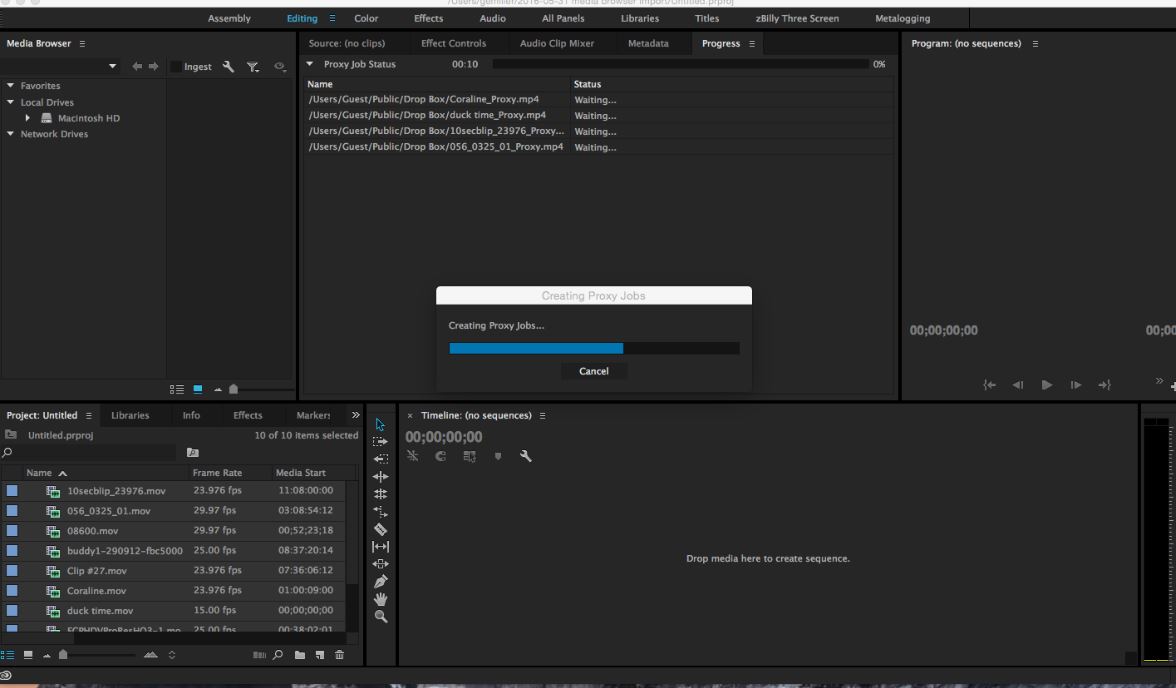
Если вы разрешите завершение диалогового окна хода выполнения, в Adobe Media Encoder будет создано задание прокси для каждого из выбранных элементов проекта, которые могут быть проксированы, и к каждому элементу проекта будет прикреплен автономный прокси-сервер. Вы можете отслеживать ход выполнения этих заданий на панели «Прогресс Premiere Pro» или в Adobe Media Encoder.
Пока задания обрабатываются, вы можете продолжать работать с соответствующими элементами проекта с высоким разрешением в Premiere Pro. Когда задания прокси-сервера завершены, Premiere Pro автоматически переключается на отображение прокси-видео на временной шкале, если на панели «Параметры мультимедиа» включен параметр «Включить прокси».
Premiere Pro не обязательно должен оставаться открытым, пока прокси-задания обрабатываются в Adobe Media Encoder. Если вы выйдете из Premiere Pro до завершения всех заданий, любые прокси, созданные, когда Premiere Pro не запущен, будут прикреплены при запуске Premiere Pro и повторном открытии документа.
Прикрепите прокси, повторно подключите носитель с полным разрешением и включите / включите прокси
Эти два варианта используются для ручного прикрепления прокси-носителя или носителя с полным разрешением. Эти параметры полезны, если вы создаете прокси-носитель вне рабочего процесса создания прокси (например, носитель, созданный с помощью стороннего программного обеспечения, оборудования или их комбинации) или вы хотите повторно подключить прокси-носитель или носитель с полным разрешением к автономным клипам. Поддерживаемый рабочий процесс позволяет прикреплять прокси с другими размерами кадра и комбинациями PAR (соотношение сторон пикселей), которые делятся на клип в полном разрешении (например, Full Res 1920×1080 1.0 PAR и 960×540 1.0 PAR Proxy или 1440×1080 1.33 PAR Proxy), но другие такие параметры, как поле, частота кадров, продолжительность и аудиоканалы, должны совпадать. Несоответствие аудиоканалов приводит к появлению диалоговых окон с предупреждениями и не разрешается, но другие несоответствующие параметры видео не блокируются и приводят к проблемам.
Поддержка мультимедиа: параметры « Прикрепить прокси» и «Медиа с полным разрешением» доступны для клипов только для видео, аудио / видео и автономных клипов на панели «Проект». Другие типы файлов (например, только аудио, неподвижные изображения, последовательности изображений) не поддерживаются. Щелкните правой кнопкой мыши (WIN) или щелкните, удерживая нажатой клавишу Ctrl (Mac OS) на панели «Проект», и выберите «Прокси»> «Подключить прокси» или «Повторно подключить носитель с полным разрешением». Вы также можете назначить сочетания клавиш для каждого параметра в диалоговом окне «Сочетания клавиш».
Прикрепить прокси запускает диалоговое окно «Присоединить прокси», аналогичное диалоговому окну «Связать мультимедиа». Вы можете выбрать между браузером медиафайлов или диалоговыми окнами ОС, чтобы прикрепить прокси-клип к клипам в полном разрешении на панели «Проект». Прикрепить прокси также есть команда Отменить.
Повторное подключение носителя с полным разрешением запускает диалоговое окно «Повторное подключение носителя с полным разрешением», которое идентично диалоговому окну «Присоединить прокси», за исключением того, что оно присоединяет клипы с полным разрешением. При использовании этого параметра выбранный клип перемещается в позицию прокси, а клип, выбранный в диалоговом окне «Повторное подключение с полным разрешением», становится новым клипом с полным разрешением. Если прокси уже был прикреплен к вашему клипу, он сохраняет прокси-клип, и заменяется только его часть в полном разрешении. Повторное подключение в полном разрешении нельзя отменить, но вы можете использовать «Повторное подключение в полном разрешении», чтобы прикрепить еще один клип.
Примечание. Параметры «Прикрепить прокси» и «Повторное подключение мультимедиа в полном разрешении» всегда включены для поддерживаемых клипов. Если вы решите, что хотите изменить полное разрешение или прокси клипа, вы можете снова выбрать любой вариант и прикрепить другой клип.
Включение / переключение прокси: Чтобы просмотреть прокси или полное разрешение, просто используйте кнопку «Переключить прокси» на исходном или программном мониторе. Эта кнопка доступна в редакторе кнопок (знак плюса (+) в правом нижнем углу любого монитора), которую вы можете добавить в область элементов управления транспортом. Этот параметр является глобальным предпочтением компьютера, поэтому его также можно установить в разделе «Настройки»> «Медиа»> «Включить прокси». Эти кнопки и настройки связаны, поэтому установка одного места устанавливает его в другое. Параметр Toggle / Enable Proxies применяется ко всем проектам, созданным в этой системе. Если вы перемещаете проект в другую систему, предпочтение определяется тем, что было установлено в этой системе, а не проектом. Когда установлено, кнопка становится синей, что означает, что вы просматриваете прокси на исходном и программном мониторах. Вы также можете установить ярлык для переключения прокси в горячих клавишах.
Примечание. На других панелях миниатюры не обновляются автоматически в зависимости от состояния «Переключить / включить прокси». Это может привести к тому, что эскизы не будут соответствовать настройке «Переключить / включить прокси», но это уменьшит определенные проблемы с производительностью.
Столбец «Прокси»: на панелях «Проект» и «Метаданные» есть параметр в столбце «Отображение метаданных»> «Метаданные проекта Premiere Pro для прокси». Установите флажок, и на панель в виде списка будет добавлен столбец Прокси. Столбец пуст, если прокси-сервер не подключен, он отображается как «Прикрепленный», если прокси-сервер подключен к клипу, и отображается как «Автономный» для подключенного прокси-сервера, который отсутствует, или как «Автономный».
Примечание. Столбцы панели «Метаданные» и «Проект» содержат информацию только для клипа в полном разрешении. Есть два места, где вы можете просмотреть информацию о Прокси-клипе: Свойства и Информационная панель.
Свойства: когда вы получаете свойства для клипа с прикрепленным прокси-сервером, верхняя часть содержит информацию для клипа с полным разрешением, а ниже — информацию для прокси-клипа.
Панель информации: когда прокси прикреплен к клипу A / V, на панели информации отображается основная видео и аудио информация под информацией о клипе в полном разрешении. Однако на информационной панели не отображается информация о прокси для видеоклипов.
Примечание. Во всех остальных областях Premiere Pro отображается только информация в полном разрешении.
Автономный режим и повторное подключение / повторное подключение: диалоговое окно «Ссылка на мультимедиа» не обновлялось для ограничения функциональности прокси. В диалоговом окне «Связывание мультимедиа» убедитесь, что вы повторно связываете только те же файлы и избегаете неподдерживаемых форматов и т. Д. (Диалоговое окно «Присоединить» ограничивает ваш выбор только поддерживаемыми форматами). В зависимости от того, находится ли Full Res или Proxy в автономном режиме, у вас есть несколько разные варианты повторного подключения или повторного подключения.
Полное разрешение: (клипы перешли в автономный режим, пока проект был закрыт) В процессе открытия проекта вы автоматически получаете диалоговое окно «Ссылка на мультимедиа», которое вы используете для повторной привязки к клипам в полном разрешении. Если вы предпочитаете использовать диалоговое окно «Повторное подключение мультимедиа с полным разрешением» или оставить «Полное разрешение в автономном режиме», вы можете нажать «Все в автономном режиме» или «Отменить». После открытия проекта у вас есть опции для Link Media и Reconnect Full Resolution Media в контекстном меню. Если клип в полном разрешении отключается во время работы над проектом, открывается диалоговое окно «Связать мультимедиа».
Прокси: (клипы перешли в автономный режим, пока проект был закрыт) В процессе открытия проекта вы автоматически получаете диалоговое окно «Ссылка на мультимедиа», которое можно использовать для повторного связывания клипов прокси. Если вы предпочитаете использовать диалоговое окно «Присоединить прокси» или оставить прокси в автономном режиме, нажмите «Все в автономном режиме» или «Отмена». Если вы хотите, чтобы при повторном открытии проекта появилась возможность связать медиа, используйте кнопку «Отмена». Это важно, потому что если вы выберете Offline или Offline All и сохраните свой проект, диалоговое окно Link Media не появится при закрытии и повторном открытии проекта. После открытия проекта у вас есть опция «Присоединять прокси только в контекстном меню» («Ссылка на медиа» недоступна для клипов, в которых есть только прокси в автономном режиме). Если прокси-клип переходит в автономный режим во время работы над проектом, значит, диалоговое окно «Ссылка на мультимедиа» не открывается. Если вы закроете, а затем снова откроете проект, Откроется диалоговое окно «Связать мультимедиа». Обратите внимание, что в диалоговом окне «Ссылка на мультимедиа» представлены только столбцы «Имя файла» и «Путь к файлу» для прокси.
Примечание.Если прокси и полное разрешение находятся в автономном режиме, когда вы видите автоматическое диалоговое окно Link Media в процессе открытия проекта, и вы хотите повторно связать только определенные клипы, вы можете Shift или Command / Control щелкнуть нужные клипы в Link Медиа-диалог.
Известные предметы и советы
• Чтобы легко отслеживать статус клипов в автономном / онлайн-режиме, установите для панели «Проект» значение «Просмотр списка» и включите столбец «Прокси», переместив его рядом с существующим столбцом «Статус» (статус отчета — в полном разрешении). См. Пример на скриншоте ниже.
• При рендеринге предварительных просмотров, экспорте медиафайлов или использовании определенных эффектов анализа (стабилизатор деформации, восстановление подвижного затвора, морфорезка) Premiere Pro всегда использует и отображает полное разрешение, независимо от настройки «Переключить / включить прокси». Единственное исключение — когда у вас есть Offline Full Res, но прокси находится в сети, тогда прокси используется.
• Обратите внимание, что определенные комбинации разрешений и кодеков могут иметь достаточно хорошее качество, чтобы затруднить различение каких-либо визуальных различий между клипами Proxy и Full Res. Один совет — создать собственный пресет с водяным знаком или другим визуальным указанием. При создании предустановки Adobe Media Encoder выберите вкладку «Эффекты» и выберите один из таких параметров, как Lumetri Look / LUT, Image Overlay или Name Overlay. Это дает дополнительное преимущество, помогая защитить ваши медиа.
• Если у вас возникнут проблемы с неработающим переключателем / включением прокси или не работают всплывающие подсказки, выйдите из Premiere Pro и удалите «Настройки». Вы также можете удалить настройки, нажав клавиши Shift + Option / Alt при запуске Premiere Pro.
• Рекомендуемый рабочий процесс прокси включает добавление «_Proxy» к имени ваших прокси-клипов (например, scene01_Proxy.mxf) и размещение прокси-клипов (на диске) в папке с именем «Proxies», которая находится рядом с клипами с полным разрешением. . Это помогает при повторном прикреплении зажимов. Настройка назначения по умолчанию в диалоговом окне «Создание прокси» учитывает оба эти условия. Если вам случится установить настраиваемое место назначения, вам следует добавить в это место папку Proxies. По умолчанию любое действие «Создать прокси» автоматически добавляет к имени клипа «_Proxies».
• Клипы в полном разрешении или прокси с одинаковым именем (например, C0001.mxf, C0001.mxf, C0001.mxf) или несколько версий с одинаковым именем с добавленным номером (например, MyClip_Proxy.mxf, MyClip_1_Proxy.mxf, MyClip_2_Proxy.mxf ) может вызвать некоторую путаницу с диалоговыми окнами «Присоединить» и «Связать мультимедиа», если для них установлено автоматическое повторное связывание других. Это может привести к автоматическому присоединению или повторному связыванию не тех клипов. Чтобы избежать проблем, вы можете отменить выбор этого параметра и присоединить или повторно связать затронутые клипы один за другим.
• Рабочий процесс прокси не поддерживается для таких опций обмена, как Project Manager, Render and Replace, AAF, Final Cut Pro XML, EDL, OMF и т. Д. Вы теряете вложение прокси для этих функций. Функции взаимодействия After Effects и Audition в настоящее время также не поддерживаются рабочим процессом прокси.
• «Изменить»> «Аудиоканалы» и «Интерпретировать кадры» также не поддерживаются для рабочих процессов прокси.
• Форматы с настройками источника эффектов основного клипа (например, R3D, ARRI, DPX и т. Д.) Поддерживаются для клипов с полным разрешением. Однако форматы параметров источника эффектов основного клипа не поддерживаются для использования в качестве прокси-клипов. например: поддерживается R3D Full Res и H.264 Proxy. R3D Full Res и DPX Proxy не поддерживаются.
Отключить прокси
Вы можете отсоединить прокси, если хотите воссоздать новый прокси или если вам больше не нужны прокси.
Чтобы отсоединить прокси от ваших клипов, щелкните клип правой кнопкой мыши на панели «Проект» и выберите « Прокси» > « Отключить прокси» .
Примечание.
Когда вы отключаете прокси-сервер, Premiere Pro не удаляет прокси-файлы на диске, чтобы избежать удаления файлов или прокси, на которые можно ссылаться в другом проекте. Вы можете сохранить или удалить прокси-файлы.
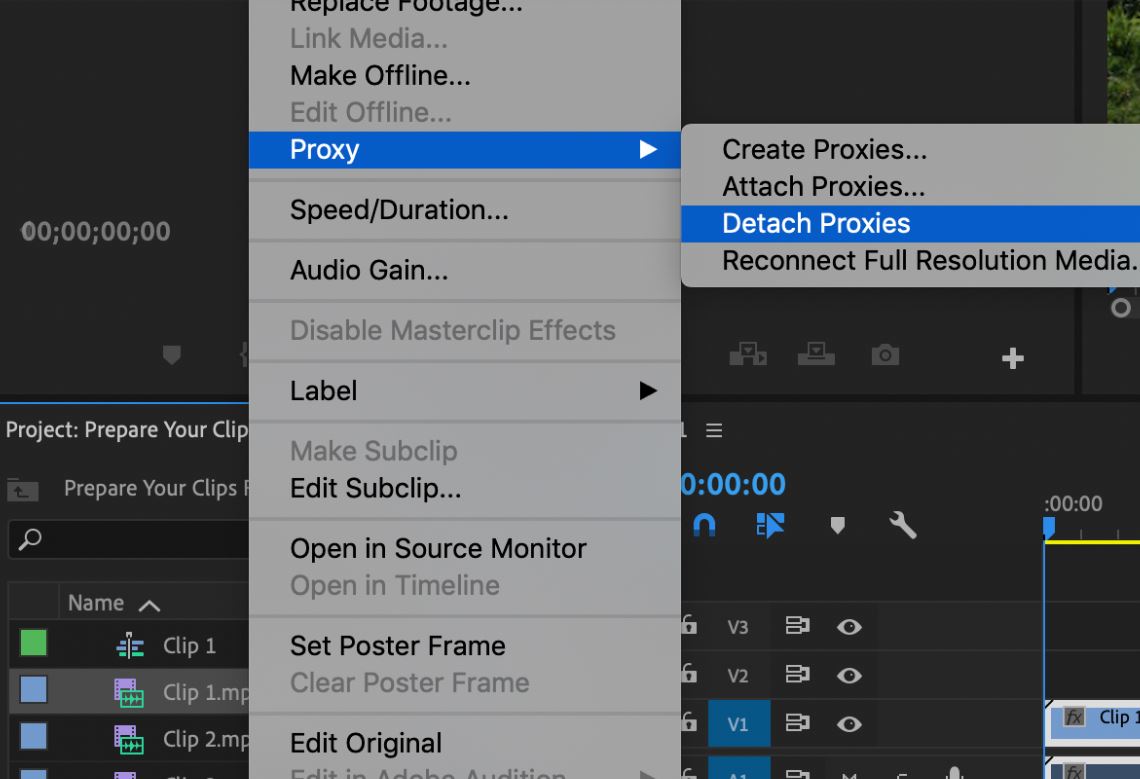
Экспорт с прокси
Premiere Pro использует медиафайлы с полным разрешением при экспорте, даже если вы включили прокси в « Установках» > « Медиа-предпочтения» или с помощью кнопки « Переключить прокси» на программном мониторе.
Если для вашего экспорта не требуется носитель с полным разрешением и если вы хотите экспортировать быстро, установите флажок « Использовать прокси» в диалоговом окне «Параметры экспорта».
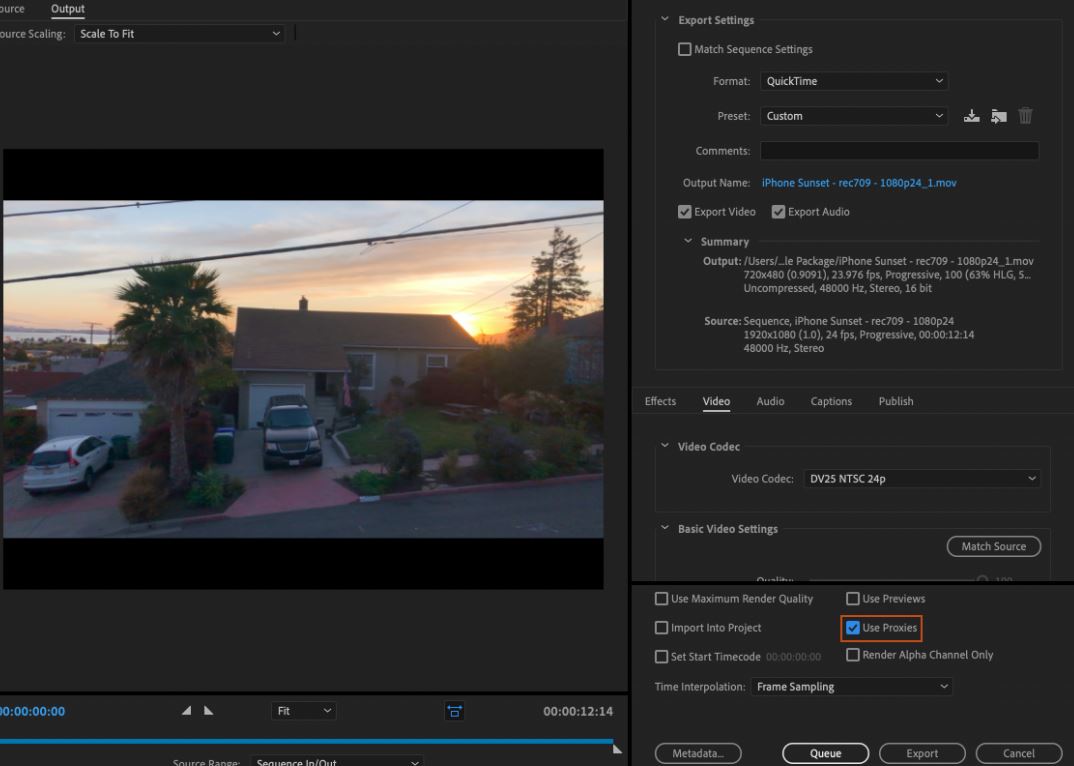
Если вы выберете « Использовать предварительный просмотр в сочетании с« Использовать прокси » в диалоговом окне« Параметры экспорта », Premiere Pro будет использовать визуализированные предварительные просмотры, если в разделе временной шкалы есть как визуализированный предварительный просмотр, так и прокси-носитель. Это еще больше ускоряет процесс экспорта.